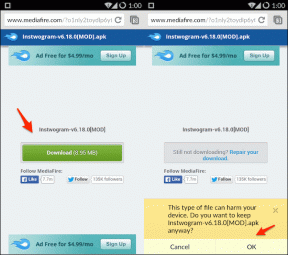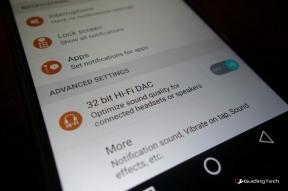Kako jednostavno preuzeti PDF u Chromeu za iOS
Miscelanea / / November 29, 2021
Chrome na iOS-u velika je ponuda za one od nas koji vole značajke sinkronizacije na više platformi koje Googleov svestrani preglednik donosi na stol. Ali baš kao i s Microsoftom, Apple nije toliko prilagođen web preglednicima trećih strana na svojoj platformi.
A to znači korisne značajke kao što je Safarijeva sposobnost da besprijekorno kopirajte PDF-ove u iBooks poprilično ne postoje u Chromeu. No, ostaje li to i dalje tako?

Ovo će zvučati predobro da bi bilo istinito, ali s najnovijim ažuriranjem Chromea za iOS sada možete spremati PDF datoteke koje otvorite u Chromeu izravno u iBooks! Što je još bolje, Chrome također podržava aplikaciju Datoteke za iOS 11, a to čini preuzimanje PDF-ova na vaš iPhone ili iPad jednostavnim!
Pa kako to učiniti? Hajde da vidimo!
Nove opcije dijeljenja
Nakon što otvorite PDF u Chromeu putem iPhonea ili iPada, samo lagano dodirnite zaslon. Trebali biste vidjeti opciju s oznakom OPEN IN koja se prikazuje na dnu zaslona. Dodirnite ga.

Važno: Ako ne vidite ovu opciju, provjerite je li na vašem iOS uređaju instalirano najnovije ažuriranje Chromea putem App Storea.
Chrome bi sada trebao otvoriti okno Dijeljenje koje navodi potpuno drugačiji skup radnji od onoga što je uobičajeno dostupno putem ikone Dijeli na vrhu preglednika... što je prilično čudno, ali je li važno?

Opcija Kopiraj u iBooks svakako bi vam trebala privući oko - dodirnite je i PDF bi se odmah trebao učitati u iBooks. Jao! Zatim možete koristiti razne cool alate za označavanje prisutnih u iBooks za dodavanje komentare i bilješke lako. Nakon što izvršite izmjene, datoteku možete poslati poštom izravno iz same aplikacije.
A tu je i Kopiraj u bilješke. Prilično korisno ako želite dodati datoteku u bilješku. Također biste trebali vidjeti AirDrop opcija koji vam omogućuje da PDF datoteku pošaljete izravno kao vezu na druge iOS uređaje.
Ali prava stvar leži u opciji Spremi u datoteke. Samo ga dodirnite i Chrome bi trebao otvoriti aplikaciju Datoteke.

Prava stvar leži u opciji Spremi u datoteke
Nakon što to učinite, možete odabrati bilo koju pohranu u oblaku na svom uređaju za spremanje PDF-a na iCloud Drive, OneDrive, Google Drive itd. Također se možete kretati do bilo koje podmape unutar navedenih lokacija. Vrlo intuitivan i super jednostavan za korištenje.
Nakon što odaberete željenu lokaciju, jednostavno dodirnite Dodaj i voila, vaša datoteka treba biti spremljena na odabrano mjesto.

Sada, kopiranje datoteke u iBooks ne daje vam puno mogućnosti kada je u pitanju upravljanje datotekom. A spremanje na lokaciju u oblaku zapravo ne 'preuzima' datoteku na vaš uređaj. No, postoji rješenje koje vam omogućuje lokalno pohranjivanje PDF datoteke. Pogledajmo kako to radi.
Lokalna pohrana
Možda ste primijetili lokaciju Na mom iPhoneu ili Na mom iPadu navedenu u aplikaciji Datoteke. To je nešto što se pojavljuje ako imate instalirane određene aplikacije (kao što su Word, PowerPoint, VLC itd.).
Ove aplikacije koriste integraciju datoteka za lokalno spremanje datoteka na vaš uređaj, što znači da ih također možete koristiti povezane podmape unutar lokacije Na My iPhone/iPad za pohranu vaših PDF-ova iz Chromea lokalno kao dobro.

Međutim, nemojte zaboraviti da je to zaobilazno rješenje, a ne predviđena funkcionalnost na iOS-u. A to znači da se brisanjem aplikacije povezane s podmapom uklanjaju i svi spremljeni PDF-ovi pohranjeni u njoj. Zato budite oprezni.
Bez obzira na to, PDF-ovi spremljeni lokalno ili na lokacijama za pohranu u oblaku dobivaju pristup intuitivnim značajkama upravljanja datotekama koje aplikacija Files donosi na stol. I prije nego što završimo, pogledajmo nekoliko njih.
Brisanjem aplikacije povezane s podmapom uklanjaju se i svi spremljeni PDF-ovi pohranjeni u njoj
PDF-ovi u aplikaciji Datoteke
Preuzeti PDF-ovi mogu se otvoriti izravno putem same aplikacije Datoteke. Samo otvorite aplikaciju Datoteke, dođite do mjesta na koje ste spremili datoteku, a zatim je dodirnite.

Aplikacija Datoteke trebala bi odmah koristiti izvorne mogućnosti pregledavanja PDF-a iOS-a - slično kao i iBooks - kako bi odmah prikazala sadržaj datoteke.
Što je još bolje, dobivate pristup iBooksovim alatima za označavanje PDF-a za jednostavno označavanje, a sve promjene se spremaju bez problema čim zatvorite preglednik. Svakako probajte. Svidjet će vam se!

Sada, što ako želite otvoriti datoteku u namjenskom pregledniku PDF-a kao što je Adobe Acrobat Reader? Prilično jednostavno. Samo dugo pritisnite datoteku i dodirnite Dijeli na naredbenoj traci. Zatim možete odrediti bilo koju aplikaciju u koju želite da se PDF učita.

Još uvijek postoji tona drugih stvari koje možete učiniti s aplikacijom Datoteke. Premještanje vaših PDF-ova između pohrane u oblaku, njihovo preimenovanje u što god želite ili označavanje datoteka s više lokacija čini trivijalnim ovim fenomenalnim dodatkom iOS-u 11. I učitava se bolje od bilo koje namjenske aplikacije za pohranu u oblaku na vašem uređaju, stoga je iskoristite maksimalno.
Vitalna funkcionalnost, konačno…
Tijekom godina, korisnici Chromea na iOS-u morali su skakati kroz razne obruče kako bi preuzeli PDF-ove na svoj iPhone ili iPad, ali više ne. Osvježavajuće je konačno pronaći opciju za izravno spremanje PDF-ova na bilo koju lokaciju u oblaku, ili čak lokalno pomoću zaobilaznog rješenja mape On My iPhone/iPad.
Nema više petljanja sa skrivenim opcijama na nejasnim izbornicima ispisa ili kopiranja poveznica na Safari. fuj…
Pa, kako je prošlo? Naišli ste na blokade na cesti? Javite nam se u komentarima.