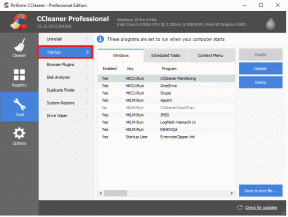9 najboljih popravaka za programsku traku sustava Windows 10 koja se ne skriva na cijelom zaslonu
Miscelanea / / November 29, 2021
Korištenje načina rada preko cijelog zaslona u sustavu Windows 10 je jednostavno. Ne želite nikakve smetnje i želite se usredotočiti na stvar ispred vas. Ljudi obično idu za cijeli zaslon dok igrate igrice ili gledate videozapise. Obje aktivnosti možete obavljati unutar svog omiljenog preglednika poput Chromea, ili neki video player kao što je VLC na vašem računalu. Međutim, to je bolan prizor za oči kada je Taskbar ne skrivajući se na cijelom zaslonu, posebno kada prenosite sadržaj ili igrate igrice.

Nekoliko korisnika susreće se s ovim problemom gdje se programska traka ne skriva u načinu cijelog zaslona. To uništava iskustvo, pogotovo kada možete vidjeti sve te ikone s stalnim obavijestima zbog kojih trepere. U oba slučaja, mi to ne želimo.
Pogledajmo kako možemo riješiti Windows 10 programsku traku koja se ne skriva u pogrešci preko cijelog zaslona.
1. Ažurirajte i ponovno pokrenite Windows
Provjerite ima li vaše računalo najnoviju verziju sustava Windows. Pritisnite tipku Windows+I za otvaranje postavki i kliknite na Ažuriranje i sigurnost.

Ako postoji ažuriranje, trebali biste ga tamo vidjeti ili ga možete dohvatiti ručno klikom na gumb Provjeri ažuriranja. Ako ih ima, predlažem da odmah instalirate ažuriranja, a zatim ponovno isprobate način rada na cijelom zaslonu da vidite skriva li se programska traka ili ne.
2. Pokušajte sa automatskim skrivanjem
Windows 10 pruža mnogo načina za personalizaciju vašeg računala, a jedan od njih je mogućnost automatskog skrivanja programske trake kada je ne koristite. To znači da će se programska traka otkriti samo kada zadržite pokazivač miša na dnu zaslona. Evo kako se radna površina pojavljuje kada je programska traka skrivena.

Da biste to učinili, otvorite Postavke pritiskom na tipku Windows+I i kliknite na Personalizacija.

Odaberite Traka zadataka u lijevom oknu prozora i uključite opciju Automatski sakrij traku zadataka u radnom načinu rada. Sada zadržite pokazivač miša na dnu zaslona kako biste ga otkrili na bilo kojem prozoru. Ako koristite način rada tableta, postoji zasebna opcija za to.

Provjerite možete li još uvijek vidjeti traku zadataka na cijelom zaslonu dok gledate videozapise ili igrate igrice na računalu. Također možete brzo pristupiti postavkama programske trake tako da desnom tipkom miša kliknete programsku traku i odaberete Postavke programske trake.

Također na Guiding Tech
3. Koristite tipkovnički prečac F11
Ako tražite brzo rješenje, evo jednostavnog trika. Jednostavno pritisnite tipku F11 na tipkovnici i prozor aplikacije koju koristite odmah će prijeći u način cijelog zaslona.

Prečac F11 radi na svim verzijama sustava Windows. Dakle, ako imate otvorene VLC i File Explorer, oba će ići preko cijelog zaslona skrivajući programsku traku. Na nekim tipkovnicama (osobito prijenosnim računalima) morat ćete pritisnuti tipke Fn+F11. Ovisi o rasporedu tipkovnice te o marki i modelu vašeg računala.
4. Značke obavijesti
Kada primite obavijest, na ikoni odgovarajuće aplikacije pojavljuje se značka. U idealnom slučaju, to ne bi trebalo utjecati na način rada cijelog zaslona. Ali ponekad otkriva programsku traku. Vrlo često, ako provjerite obavijest i zatvorite je, programska traka će se ponovno sakriti u načinu cijelog zaslona, ali to nije uvijek slučaj.

Windows 10 je riješio spomenuti problem s Akcijskim centrom, ali se pogreška i dalje često pojavljuje. Također možete pokušati ponovno pokrenuti aplikaciju koja je poslala obavijest da provjerite radi li to. Ako pronađete određenu aplikaciju koja često uzrokuje ovaj problem, pokušajte je ponovno instalirati da vidite hoće li problem nestati. Ili možete isključiti obavijesti za navedenu aplikaciju.
5. Ponovno pokrenite Windows Explorer
Ponovno pokretanje Windows Explorera puno je brže od ponovnog pokretanja sustava Windows 10. Potrebno je nekoliko trenutaka, ali može riješiti grešku koja ne skriva traku zadataka u sustavu Windows 10. Desnom tipkom miša kliknite programsku traku i odaberite Upravitelj zadataka. Također možete isprobati prečac CTRL+SHIFT+ESC.

Pomaknite se malo da biste pronašli Windows Explorer ispod stupca Aplikacije. Desnom tipkom miša kliknite na njega i odaberite Restart. Kada to učinite, vaši će prozori na trenutak nestati, a neke će se aplikacije ugasiti. To je u redu. Windows Explorer pruža GUI (grafičko korisničko sučelje) koji nam pomaže u navigaciji i interakciji s datotečnim sustavom Windowsa.

Drugi način da to učinite bez ulaska u Task Manager je da pritisnete i držite tipke CTRL+SHIFT i desnom tipkom miša kliknete programsku traku. Sada biste trebali vidjeti novu opciju na dnu pod nazivom Exit Explorer.

Također na Guiding Tech
6. Chrome: poništite opciju Hardversko ubrzanje
Čini se da programska traka također zadaje probleme korisnicima Chromea. Dok gledate YouTube video na cijelom zaslonu, vidite li programsku traku? Ako da, evo nekoliko rješenja. Otvorite Chromeov izbornik i kliknite Postavke.

Pomaknite se do dna zaslona i kliknite na Napredno.

Pod naslovom Sustav poništite opciju "Koristi hardversko ubrzanje kada je dostupno". Od vas će se tražiti da ponovo pokrenete Chrome.

Provjerite skriva li se traka zadataka na cijelom zaslonu sada na vašem Windows računalu.
7. Chrome: koristite Canary ili drugi preglednik
Chrome je izvrstan preglednik, ali nije bez nedostataka. Ako se problem nastavi i shvatite da je specifičan za Chrome, možda je vrijeme da provjerite alternative. Canary je Googleov preglednik namijenjen razvojnim programerima i ranim korisnicima. Poznato je da sadrži nekoliko grešaka, ali većinu vremena radi dobro.
Ako možete ukloniti Chrome, postoje neke uvjerljive alternative kao što su Firefox, Safari i Opera. Dajte im priliku.
Preuzmite Chrome Canary
8. Vratite Chrome na zadano
U posljednjem pokušaju skrivanja programske trake na pregledniku Chrome u načinu cijelog zaslona, možete resetirati preglednik kako biste ga vratili na izvorne postavke. Ponovno otvorite Postavke u Chromeu i kliknite Napredno pri dnu kao što ste učinili u 6. koraku. Pod Reset and clean up odaberite Vrati postavke na izvorne zadane vrijednosti.

Kliknite na Reset settings u sljedećem skočnom prozoru. To će poništiti sve postavke koje ste možda promijenili nakon instalacije Chromea. Uvijek ih možete vratiti.

9. Tipkovnički prečac - Brzi popravak
Jeste li isprobali tipkovni prečac F11? Ovo je privremeno rješenje koje će sakriti traku zadataka na Windows 10 OS. Ponovni pritisak vratit će se, ali to znači da nećete vidjeti traku zadataka čak ni kada se prebacite na preglednik ili pregled File Explorer. Ponekad, dok igramo igrice, koristimo druge aplikacije kao što su Discord ili YouTube. Ni tada nećete vidjeti traku zadataka, ali bi vam trebala pružiti iskustvo igranja i streaminga bez brige.
Gledajte mirno
Ometanja mogu biti neugodna, a nemogućnost poduzeti nešto po tom pitanju može biti još više frustrirajuće. Srećom, postoje načini za rješavanje problema sa programskom trakom koja ne skriva problem u sustavu Windows 10. Javite nam koji je uspio ili jeste li pronašli novo rješenje.
sljedeće: Radi li vaše računalo sa sustavom Windows 10 presporo? Evo 4 načina da ubrzate rad.