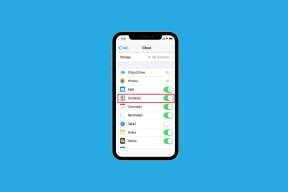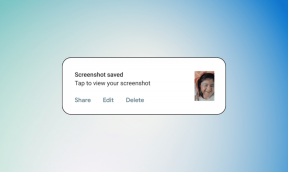Kako odjednom isprazniti smeće Google diska na mobilnom uređaju i računalu
Miscelanea / / November 29, 2021
Obično, kada izbrišete datoteke s Google diska, one se šalju u mapu Trash ili Bin na Disku. Google disk trajno briše datoteke u smeću nakon 30 dana. Što ako želite očistiti mapu Otpad kako biste ručno ili iz nekog drugog razloga oslobodili prostor? O istom ćemo vas uputiti. U ovom ćete postu saznati kako izbrisati ili ukloniti sve datoteke iz smeća Google diska odjednom.

Također smo pokrili što se događa kada izbrišete datoteke iz smeća. I različiti načini rješavanja problema ako pražnjenje smeća ne uspije. Počnimo prvo s računalom, a zatim s mobilnim aplikacijama Google Drive, tj. Androidom, iPhoneom i iPadom.
Bilješka: Nakon što ispraznite smeće, promjene nećete odmah primijetiti. Možda ćete morati pričekati najmanje 24 sata da se sve datoteke trajno izbrišu. Stoga nemojte misliti da pražnjenje smeća ne funkcionira.
Kako isprazniti smeće Google diska odjednom na računalu
Postoje dva načina da odjednom ispraznite smeće na Google disku pomoću prijenosnog ili stolnog računala.
Metoda 1: Izbrišite sve datoteke pomoću namjenskog gumba
Korak 1: Pokrenite web stranicu Google diska i prijavite se svojim računom.
Korak 2: Kliknite na mapu koš ili smeće koja se nalazi na lijevoj bočnoj traci Google diska.

3. korak: Bit ćete preusmjereni u mapu Trash ili Bin. Kliknite na gumb Isprazni koš ili Isprazni smeće u gornjem desnom kutu zaslona.

Bilješka: Ako ne vidite gumbe Isprazni koš ili Isprazni smeće, na lijevoj strani naći ćete opciju Otpad s malom strelicom prema dolje. Kliknite na strelicu i na izborniku odaberite Isprazni smeće.
4. korak: Pojavit će se skočni prozor za potvrdu. Kliknite na gumb Izbriši zauvijek.

Savjet: Ne možete izbrisati datoteke s Google diska? Provjeri 7 načina da popravite Google disk neće dovesti do problema s brisanjem datoteka.
Metoda 2: Izbrišite sve datoteke tako da ih odaberete
Ako prethodna metoda ne radi ili ne vidite gumbe Isprazni koš/otpad, ne brinite. Postoji još jedan način. U ovoj metodi morat ćete ručno odabrati sve datoteke, a zatim ih izbrisati.
Evo koraka:
Korak 1: Otvorite web-mjesto Google diska i kliknite na mapu Bin ili Trash na lijevoj bočnoj traci.

Korak 2: Unutar mape Trash ili Bin upotrijebite tipkovni prečac Ctrl + A (Windows) i Command + A (Mac) za odabir svih datoteka. Vidjet ćete da su sve datoteke i mape odabrane jer postanu plave.
Savjet: Ako sve datoteke ne budu odabrane, osvježite stranicu jednom. Ili odaberite jednu datoteku, a zatim upotrijebite tipkovnički prečac za odabir drugih.

3. korak: Kada su sve datoteke odabrane u smeću ili košu, kliknite na ikonu Izbriši na vrhu. Pojavit će se skočni prozor za potvrdu. Kliknite na Izbriši zauvijek.

Također na Guiding Tech
Kako isprazniti smeće Google diska na Androidu
Korak 1: Pokrenite Android aplikaciju Google disk. Dodirnite ikonu s tri trake na vrhu da otvorite bočnu traku. Na izborniku odaberite Trash ili Bin.


Korak 2: Dodirnite i držite bilo koju od datoteka u mapi Otpad da biste je odabrali. Nakon što je odabrano, dodirnite gumb Odaberi sve na vrhu. To će odabrati sve datoteke u smeću.

Savjet: Da biste uklonili samo jednu datoteku iz smeća, odaberite je i zatim dodirnite ikonu s tri točke pored datoteke. Odaberite Izbriši zauvijek.
3. korak: Kada su odabrane sve datoteke, dodirnite ikonu s tri točke na vrhu. Odaberite Izbriši zauvijek s izbornika.


Kako potpuno isprazniti smeće Google diska na iPhoneu i iPadu
Korak 1: Pokrenite aplikaciju Google disk za iPhone ili iPad.
Korak 2: Dodirnite ikonu s tri trake da biste otvorili bočnu traku. Dodirnite koš ili smeće.


3. korak: Unutar koša ili smeća dodirnite ikonu s tri točke na vrhu. Na izborniku odaberite Empty Bin.


Savjet stručnjaka: Saznati kako zaštititi Google disk pomoću Face ID-a ili Touch ID-a na iPhoneu i iPadu.
Što se događa brisanjem datoteka iz smeća
Kao što je ranije spomenuto, uklanjanje datoteka s Google diska stavlja ih u smeće na 30 dana. Dakle, ako ste slučajno izbrisali datoteke, možete ih vratiti bilo kada u roku od 30 dana sve dok su dostupne u Otpadu.
Ali nakon tebe ispraznite smeće ili koš ili uklonite odabrane datoteke iz smeća, više se ne mogu vratiti. Datoteke su zauvijek nestale. U slučaju da ste izbrisali a datoteku koja je podijeljena s nekim drugim, izgubit će pristup njemu. Trebao bi prenijeti vlasništvo nad zajedničkim datotekama prije nego što ih izbrišete ako želite da im drugi pristupe.
Također na Guiding Tech
Rješavanje problema: prazan otpad Google diska ne radi
Mnogi korisnici ne mogu isprazniti smeće Google diska odjednom. Ako ste jedan od njih, evo nekoliko načina da riješite problem.
1. Budi strpljiv
Uklanjanje svih datoteka iz smeća Google diska zahtijeva vrijeme. Trebali biste pričekati najmanje dvadeset četiri sata i onda provjeriti.

2. Očisti predmemoriju
Ako koristite računalo za pražnjenje smeća, trebali biste očistiti predmemoriju preglednika. Provjeri kako očistiti predmemoriju na Google disku. Također možete obrišite predmemoriju za web stranicu Google diska samo u Chromeu.
Slično, možete izbrisati predmemoriju u Android aplikaciji Google Drive. Za to pokrenite aplikaciju i otvorite bočnu traku. Dodirnite Postavke, a zatim Obriši predmemoriju. Provjerite naš vodič koji detaljno objašnjava kako očistiti predmemoriju na Google disku.

3. Očistite smeće pomoću mobilnih aplikacija
Mnogi korisnici Google diska sugerirali su da je korištenje mobilnih aplikacija umjesto web verzije za pražnjenje smeća radilo za njih. Stoga pokušajte. Ali budite strpljivi nakon što ga isprobate.
Također na Guiding Tech
Google disk automatski isprazni smeće
Sada kada znate kako isprazniti smeće Google diska, trebali biste to učiniti kad god možete. Inače, Google će ionako izbrisati te stavke iz Otpada svakih 30 dana, baš kao Otpad Google Photo. Oporavljena pohrana automatski će se prikazati kao raspoloživi prostor na Google disku.
sljedeće: Zbunite li se smeće Google diska uračunava li se u kvotu pohrane na Disku ili ne? Pronađite odgovor pomoću našeg vodiča za pohranu na Google disku iz sljedećeg posta.