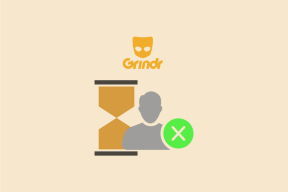Dva najbolja načina za omogućavanje prikaza mreže u Google Meetu na računalu i mobilnom uređaju
Miscelanea / / November 29, 2021
Ako ste koristili aplikaciju Zoom za grupne videopozive, sigurno vam se svidjela izgled galerije. Izgled galerije ili mreže omogućuje pregled do 49 sudionika u isto vrijeme na istom zaslonu. Osobe koje su prešle na Google Meet zbog sigurnosni problemi u Zoomu pitali ste se kako koristiti prikaz mreže u Google Meetu. Pronađimo odgovor u ovom postu.

Ranije vam je Google Meet omogućio pregled samo 4 sudionika. No, stvari su se zauvijek promijenile u travnju 2020., kada Google je uveo podršku za do 16 sudionika na jednom ekranu. Ako želite vidjeti više od 16 sudionika, i to smo obradili u ovom postu.
Dakle, provjerimo metode da vidimo sve u Google Meetu na Windowsima, Macu, Androidu, iPhoneu i iPadu.
Kako omogućiti prikaz mreže u Google Meetu na webu
Postoje dva načina za prikaz svih na zaslonu Meeta na webu. U prvoj metodi koristit ćemo pomoć izvorne postavke izgleda, a druga metoda uključuje korištenje proširenja za Chrome. Dok Google izgled naziva Tiled layout, drugi ga nazivaju prikazom mreže. Stoga ćemo ih koristiti naizmjenično kako bismo izbjegli bilo kakvu zabunu.
Čak i proširenje za Chrome koje ćemo predložiti kasnije u ovom postu naziva ga prikazom mreže. Pa, popločani pogled izgleda kao mreža, zar ne?
Metoda 1: Koristite Tiled Layout
Kao što je gore spomenuto, u Google Meetu možete vidjeti do 16 sudionika sastanka. Za to morate omogućiti postavku Tiled layout u Google Meetu.
Evo kako možete vidjeti sve sudionike u Google Meetu:
Korak 1: Pridružite se sastanku Google Meeta.
Korak 2: Unutar sastanka kliknite na ikonu s tri točke pri dnu. Odaberite Promijeni izgled s izbornika.

3. korak: Prema zadanim postavkama, usluga odabire Automatski izgled. Dakle, kliknite na Tiled za prikaz do 16 sudionika na zaslonu.

Također na Guiding Tech
Metoda 2: koristite proširenje prikaza mreže za Google Meet
Gornja metoda vam omogućuje pogledajte samo do 16 sudionika. Što ako želite vidjeti više ljudi od toga? Srećom, u pomoć nam dolazi proširenje za Chrome — Google Meet Grid View. Morate instalirati proširenje na svoje računalo i omogućiti prikaz mreže u postavkama proširenja.
Bilješka: Proširenje će omogućiti prikaz mreže samo na vašoj strani, a ne za druge sudionike. Ako drugi žele isti pogled, morat će instalirati ovo proširenje. Možete podijeliti ovu stranicu s njima kako biste im pomogli.
Evo kako instalirati i koristiti proširenje Grid View za Google Meet.
Korak 1: Otvorite stranicu za preuzimanje proširenja Grid View s donje veze u pregledniku Chrome sa svog Windows 10 računala ili Maca.
Preuzmite proširenje prikaza mreže za Google Meet
Kliknite Dodaj u Chrome.

Korak 2: Nakon instalacije, ikonu proširenja pronaći ćete na alatnoj traci proširenja pri vrhu u Chromeu.

Savjet: Provjerite najbolji upravitelji proširenja za Chrome.
3. korak: Sada otvoreno meet.google.com i pridružite se novom sastanku.
Ako pokušate koristiti proširenje za sastanak u tijeku kada ga instalirate, možda neće raditi. Dobit ćete pogreške kao što je Grid View ne radi. Dakle, isključite poziv u Meetu i ponovno mu se pridružite.

4. korak: Kliknite ikonu proširenja Grid View na istoj kartici Chrome na kojoj koristite Meet. Zatim potvrdite okvir pored Omogući prikaz mreže.

Sada će biti vidljivo nekoliko postavki. Označite okvir pored postavki koje želite omogućiti.

Ako pažljivo primijetite, vidjet ćete da je proširenje također dodalo novi gumb u prozor Meeta. Možete ga koristiti za promjenu postavki proširenja i također omogućiti ili onemogućiti prikaz mreže. Ako ikona ima traku iznad, to znači da je funkcija prikaza mreže onemogućena.

Popravak: proširenje prikaza mreže Google Meet ne radi
Za neke korisnike proširenje ne radi kako je predviđeno. Evo nekoliko savjeta kako to popraviti.
Ponovno se pridružite sastanku
Kao što je gore spomenuto, proširenje neće raditi nakon što ga instalirate ako ste na sastanku. Morate se ponovno pridružiti sastanku. Također možete pokušati osvježiti karticu Chrome.
Omogući proširenje
Omogućavanje prikaza mreže kao što je prikazano u koraku #4 iznad je obavezno. Inače, proširenje neće raditi.
Ažurirajte Chrome
Također biste trebali pokušati ažuriranje vašeg preglednika. To je riješilo problem za mnoge korisnike Meeta. Da biste ažurirali Chrome, kliknite na ikonu s tri točke pri vrhu u Chromeu. Odaberite Pomoć > O Chromeu.

Vaš preglednik će početi tražiti dostupno ažuriranje. Ako je dostupno, kliknite Ponovo pokreni da biste ažurirali preglednik.

Ponovno pokrenite računalo
Kada ste zadnji put ponovno pokrenuli računalo? Ne možete se sjetiti? Proklet! Sada ponovno pokrenite sustav, a zatim pokušajte koristiti proširenje kao što je prikazano gore.
Također na Guiding Tech
Kako omogućiti prikaz mreže u Google Meetu na Androidu, iPhoneu i iPadu
Google ne nudi izvorni Tiled (ili prikaz mreže) izgled na mobilnim aplikacijama Meet. Slično, proširenje za Chrome radi samo na računalu. Dakle, kako vidjeti sve sudionike na mobilnim telefonima i tabletima?
Postoje dvije metode.
1. način: otvorite Google Meet u pregledniku
Ako ste u redu s pregledom do 16 sudionika na svom mobilnom telefonu, morate napustiti mobilnu aplikaciju Meet i koristiti je putem preglednika. Zatim ćete dobiti opciju promjene izgleda. U ovoj metodi ćemo koristiti radni način rada na mobilnom pregledniku.
Evo koraka u detalje:
Korak 1: Pokrenite preglednik koji podržava radni način rada. Ovaj korak je neophodan. Inače, ako otvorite meet.google.com izravno na svom telefonu, od vas će se tražiti da preuzmete ili pokrenete aplikaciju Google Meet. mi to ne želimo.
Radi jednostavnosti, koristit ćemo Chrome na mobilnom uređaju. Dakle, otvorite Chrome i dodirnite ikonu s tri točke na vrhu. Odaberite web-mjesto Desktop.

Korak 2: Sada otvorite meet.google.com u njemu i pridružite se sastanku.
Otvorite Google Meet
3. korak: Dodirnite ikonu s tri točke na dnu stranice Meet. Odaberite Promijeni izgled.

4. korak: Na skočnom izborniku odaberite Tiled.

Metoda 2: Sadašnji zaslon
Dijeljenje zaslona poznat je kao Present now ili Presenting in Google Meet. Iskoristit ćemo pomoć istih. Jedan od sudionika koji koristi računalo mora omogućiti prikaz mreže za sastanak. Oni to mogu učiniti koristeći izvornu opciju ili koristiti proširenje kako je gore objašnjeno. Zatim će svoj ekran morati prezentirati drugima.
Kada podijele svoj ekran, svi ostali će također moći vidjeti sve sudionike. Drugi mogu biti na mobitelu ili na računalu.
Da biste podijelili zaslon s weba, kliknite gumb Prezentiraj sada dostupan pri dnu sastanka Google Meeta. Odaberite "Kartica Chrome". Zatim s popisa odaberite karticu Google Meet.

Savjet: Provjerite cool savjete i trikove za upravljanje i korištenje kartica u Chromeu.
Također na Guiding Tech
Google Meet vs. Zum
Uz rastuću popularnost Google Meeta, Google je bio dovoljno brz da poveća ograničenje broja sudionika s 4 na 16 u prikazu pločica. Nadamo se da će omogućiti više sudionika dostupnih u aplikaciji Zoom. Tada nećete morati koristiti proširenje. U međuvremenu provjerite kako se Zoom i Google Meet razlikuju jedno od drugog.
sljedeće: Google Meet je dobra alternativa Zoomu. Na sljedećoj poveznici pogledajte druge alternative videokonferencija za Zoom.