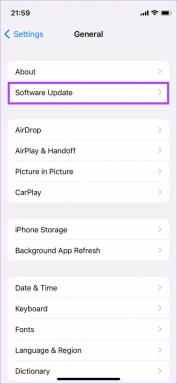Popravite veliku upotrebu diska za telemetriju kompatibilnosti s Microsoftom u sustavu Windows 10
Miscelanea / / November 28, 2021
Ako se susrećete s ovim problemom u kojem primijetite iznimno veliku upotrebu diska ili CPU-a od strane Microsoft Compatibility Telemetry procesa u Upravitelju zadataka u sustavu Windows 10, ne brinite kao danas. Vidjet ćemo kako popraviti veliku upotrebu diska za telemetriju kompatibilnosti s Microsoftom u sustavu Windows 10. Ali prvo, doznajmo više o tome što je Microsoftova kompatibilna telemetrija? U osnovi, prikuplja i šalje podatke s vašeg računala na Microsoft Server, gdje te podatke koristi razvojni tim za poboljšanje cjelokupnog iskustva sustava Windows, što uključuje ispravljanje bugova i poboljšanje performansi sustava Windows.
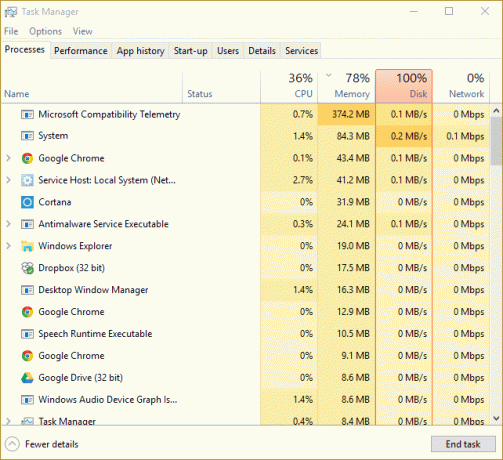
Ako morate znati, prikuplja pojedinosti o upravljačkom programu uređaja, prikuplja podatke o hardveru i softveru vašeg uređaja, multimedijskim datotekama, potpuni transkript vašeg razgovora s Cortanom itd. Stoga je očito da bi ponekad telemetrijski proces mogao koristiti iznimno visoku upotrebu diska ili CPU-a. Međutim, ako nakon nekog vremena čeka i dalje koristi resurse vašeg sustava, postoji problem. Dakle, bez gubljenja vremena, pogledajmo kako popraviti veliku upotrebu diska telemetrije kompatibilnosti s Microsoftom u sustavu Windows 10 uz pomoć dolje navedenog vodiča.
Sadržaj
- Popravite veliku upotrebu diska za telemetriju kompatibilnosti s Microsoftom u sustavu Windows 10
- Metoda 1: Onemogućite telemetriju kompatibilnosti s Microsoftom pomoću uređivača registra
- Metoda 2: Onemogućite telemetriju pomoću uređivača grupnih pravila
- Metoda 3: Onemogućite telemetriju pomoću naredbenog retka
- Metoda 4: Onemogućavanje CompatTelRunner.exe pomoću Planera zadataka
- Metoda 5: Obavezno izbrišite privremene datoteke sustava Windows
- Metoda 6: Onemogućite uslugu dijagnostičkog praćenja
- Metoda 7: Provjerite je li Windows ažuriran
Popravite veliku upotrebu diska za telemetriju kompatibilnosti s Microsoftom u sustavu Windows 10
Bilješka: Biti siguran za stvoriti točku vraćanja za slučaj da nešto krene po zlu.
Metoda 1: Onemogućite telemetriju kompatibilnosti s Microsoftom pomoću uređivača registra
1. Pritisnite tipku Windows + R, a zatim upišite regedit i pritisnite Enter za otvaranje Urednik registra.

2. Sada idite do sljedećeg ključa registra:
HKEY_LOCAL_MACHINE\SOFTWARE\Policies\Microsoft\Windows\DataCollection
3. Obavezno odaberite Prikupljanje podataka zatim u desnom oknu prozora pronađite Dopusti telemetriju DWORD.
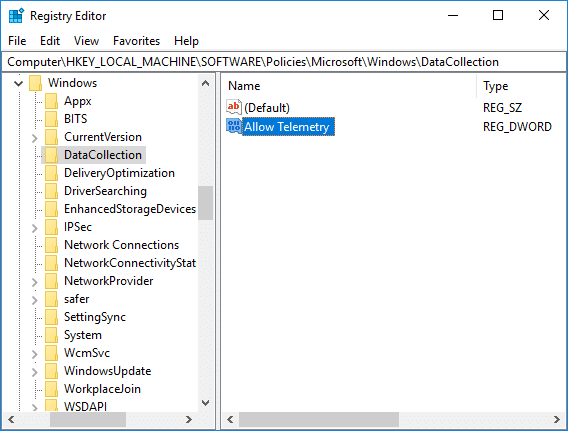
4. Ako tada ne možete pronaći tipku Dopusti telemetriju desni klik na Prikupljanje podataka zatim odaberite Novo > DWORD (32-bitna) vrijednost.
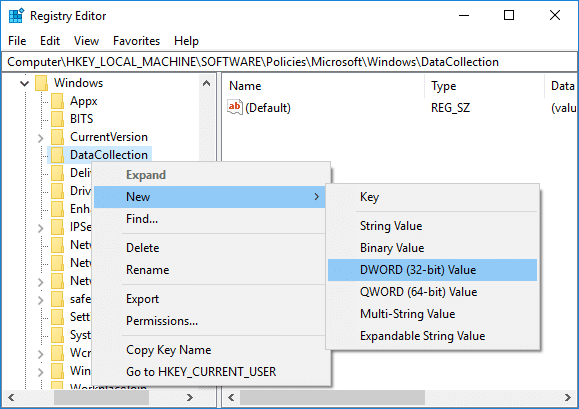
5. Imenujte ovu novostvorenu DWORD kao Dopusti telemetriju i pritisnite Enter.
6. Dvaput kliknite na gornju tipku i promijenite je vrijednost na 0 zatim kliknite OK.
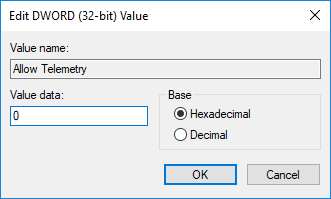
7. Ponovo pokrenite računalo da biste spremili promjene i nakon ponovnog pokretanja sustava provjerite jeste li u mogućnosti Popravite veliku upotrebu diska za telemetriju kompatibilnosti s Microsoftom u sustavu Windows 10.
Metoda 2: Onemogućite telemetriju pomoću uređivača grupnih pravila
Bilješka: Ova metoda će raditi samo za Windows 10 Pro, Enterprise i Education Edition.
1. Pritisnite tipku Windows + R, a zatim upišite gpedit.msc i pritisnite Enter za otvaranje Urednik grupnih pravila.

2. Dođite do sljedećeg pravila:
Konfiguracija računala > Administrativni predlošci > Komponente sustava Windows > Zbirka podataka i gradnje za pregled
3. Obavezno odaberite Prikupljanje podataka i izrada pregleda zatim u desnom oknu prozora dvaput kliknite na Dopusti pravila o telemetriji.

4. Odaberi Onemogućeno u odjeljku Dopusti pravila o telemetriji zatim kliknite Primijeni, a zatim U redu.

5. Ponovo pokrenite računalo da biste spremili promjene.
Metoda 3: Onemogućite telemetriju pomoću naredbenog retka
1. Otvorite naredbeni redak. Korisnik može izvršiti ovaj korak traženjem 'cmd' a zatim pritisnite Enter.

2. Upišite sljedeću naredbu (ili kopirajte i zalijepite) u cmd i pritisnite Enter:
sc delete DiagTrack sc delete dmwappushservice echo “” > C:\\ProgramData\\Microsoft\\Diagnosis\\ETLLogs\\AutoLogger\\AutoLogger-Diagtrack-Listener.etl reg add. "HKLM\\SOFTWARE\\Policies\\Microsoft\\Windows\\DataCollection" /v AllowTelemetry /t REG_DWORD /d 0 /f
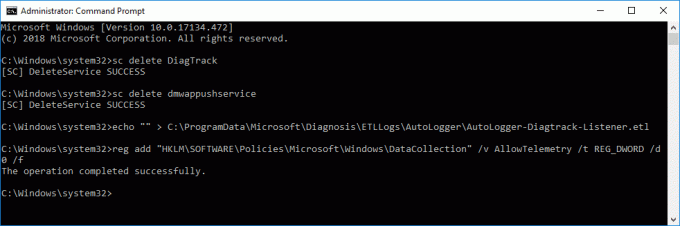
3. Nakon što je naredba gotova, ponovno pokrenite računalo.
Metoda 4: Onemogućavanje CompatTelRunner.exe pomoću Planera zadataka
1. Pritisnite tipku Windows + R, a zatim upišite taskschd.msc i pritisnite Enter za otvaranje Planer zadataka.

2. Idite na sljedeći put:
Knjižnica planera zadataka > Microsoft > Windows > Iskustvo aplikacije
3. Obavezno odaberite Iskustvo primjene u desnom oknu prozora kliknite desnom tipkom miša na "Microsoft kompatibilnost Procjenitelj (CompatTelRunner.exe)” i odaberite Onemogući.
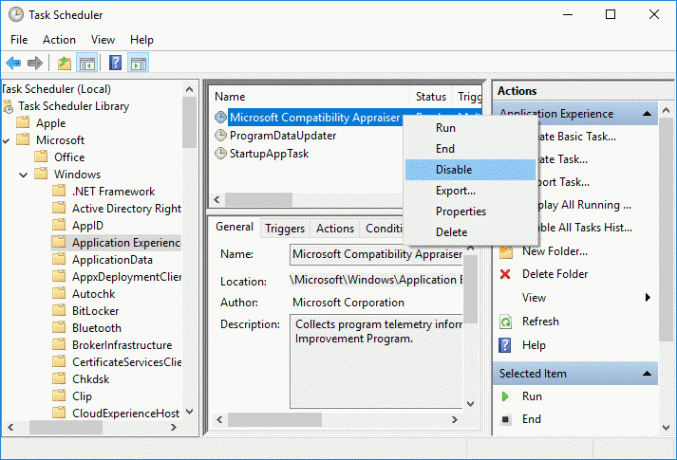
4. Kada završite, ponovno pokrenite računalo da biste spremili promjene.
Metoda 5: Obavezno izbrišite privremene datoteke sustava Windows
Bilješka: Provjerite jesu li označene prikaži skrivene datoteke i mape, a poništene su opcije Sakrij zaštićene datoteke sustava.
1. Pritisnite tipku Windows + R, a zatim upišite temp i pritisnite Enter.
2. Odaberite sve datoteke pritiskom na Ctrl + A a zatim pritisnite Shift + Del za trajno brisanje datoteka.

3. Ponovno pritisnite tipku Windows + R, a zatim upišite %temp% i kliknite u redu.

4. Sada odaberite sve datoteke i pritisnite Shift + Del za trajno brisanje datoteka.

5. Pritisnite tipku Windows + R, a zatim upišite unaprijed dohvatiti i pritisnite Enter.
6. Pritisnite Ctrl + A i trajno izbrišite datoteke pritiskom na Shift + Del.

7. Ponovno pokrenite računalo i provjerite jeste li uspješno izbrisali privremene datoteke.
Metoda 6: Onemogućite uslugu dijagnostičkog praćenja
1. Pritisnite tipku Windows + R, a zatim upišite usluge.msc i pritisnite Enter.

2. Pronaći Usluga dijagnostičkog praćenja na popisu, a zatim dvaput kliknite na njega.
3. Obavezno kliknite na Stop ako je usluga već pokrenuta, onda iz Padajući izbornik Vrsta pokretanja Odaberi Automatski.
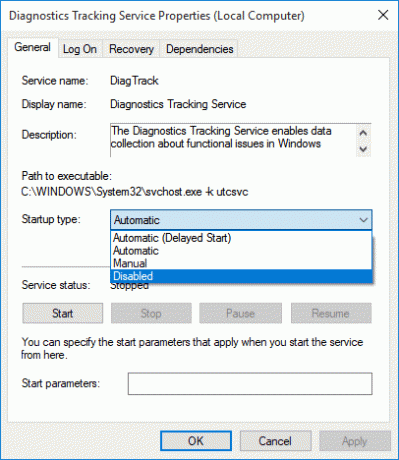
4. Kliknite na Primijeni, a zatim na U REDU.
5. Ponovno pokrenite da biste spremili promjene.
Metoda 7: Provjerite je li Windows ažuriran
1. Pritisnite tipku Windows + I, a zatim odaberite Ažuriranje i sigurnost.

2. S lijeve strane klikne na izbornik Windows Update.
3. Sada kliknite na "Provjerite ima li ažuriranja” da biste provjerili postoje li dostupna ažuriranja.

4. Ako su ažuriranja na čekanju, kliknite na Preuzmite i instalirajte ažuriranja.

5. Nakon što se ažuriranja preuzmu, instalirajte ih i vaš će Windows postati ažuran.
Preporučeno:
- Popravite HP Touchpad koji ne radi u sustavu Windows 10
- Windows je zaustavio ovaj uređaj jer je prijavio probleme (Kôd 43)
- Popravite ikone sustava koje se ne prikazuju na programskoj traci sustava Windows 10
- Ethernet ne radi u sustavu Windows 10 [RIJEŠENO]
To je to što ste uspješno naučili Kako popraviti veliku upotrebu diska za telemetriju kompatibilnosti s Microsoftom u sustavu Windows 10 ali ako još uvijek imate pitanja u vezi s ovim vodičem, slobodno ih pitajte u odjeljku za komentare.