Kako koristiti mapu Utilities na Macu
Miscelanea / / November 28, 2021
Većina korisnika Mac-a ne ide dalje od nekoliko uobičajenih aplikacija, naime, Safari, FaceTime, Messages, System Preferences, App Store, pa stoga nisu svjesni mape Utilities Mac. To je Mac aplikacija koja sadrži niz Uslužni programi sustava koji pomažu optimizirati vaš uređaj i omogućiti mu da radi s maksimalnom učinkovitošću. Mapa Utilities također sadrži rješenja za rješavanje problema za rješavanje najčešćih problema s kojima se možete susresti dok koristite svoj Mac. Ovaj članak će vam objasniti kako koristiti mapu Utilities na Macu.

Sadržaj
- Gdje je mapa Utilities na Macu?
- Opcija 1: kroz Spotlight Search
- Opcija 2: Putem Findera
- Opcija 3: putem prečaca na tipkovnici.
- Kako koristiti mapu Utilities na Macu.
- 1. Monitor aktivnosti
- 2. Bluetooth razmjena datoteka
- 3. Disk Utility
- 4. Pomoćnik za migracije
- 5. Pristup privjescima za ključeve
- 6. Informacije o sustavu
- 7. Pomoćnik za obuku u kampu
- 8. Uslužni program VoiceOver
Gdje je mapa Utilities na Macu?
Prvo, shvatimo kako pristupiti mapi Mac Utilities. To se može učiniti na tri načina, kao što je objašnjeno u nastavku:
Opcija 1: kroz Spotlight Search
- traži Komunalne usluge u Pretraživanje Spotlight područje.
- Klikni na Mapa Utilities da ga otvorite, kao što je prikazano.

Opcija 2: Putem Findera
- Kliknite na Finder na tvoj Pristanište.
- Kliknite na Prijave iz izbornika s lijeve strane.
- Zatim kliknite na Komunalne usluge, kao što je istaknuto.

Opcija 3: putem prečaca na tipkovnici
- pritisnite i držite Shift – Command – U za otvaranje Mapa Utilities direktno.
Bilješka: Ako planirate često koristiti Uslužne programe, preporučljivo je da ih dodate u svoj Pristanište.
Također pročitajte: Kako prisilno zatvoriti Mac aplikacije pomoću prečaca na tipkovnici
Kako koristiti mapu Utilities na Macu
Opcije dostupne u mapi Mac Utilities mogu se u početku činiti malo stranim, ali su prilično jednostavne za korištenje. Prođimo kroz neke od njegovih ključnih značajki.
1. Monitor aktivnosti

Monitor aktivnosti pokazuje što funkcije trenutno rade na vašem Macu, zajedno s korištenje baterije i korištenje memorije za svakoga. Kada je vaš Mac neobično spor ili se ne ponaša kako bi trebao, Monitor aktivnosti pruža brzo ažuriranje o
- mreža,
- procesor,
- memorija,
- baterija, i
- skladištenje.
Za jasnoću pogledajte danu sliku.

Bilješka: Activity Manager za Mac djeluje donekle poput upravitelja zadataka za Windows sustave. Također nudi mogućnost gašenja aplikacija izravno odavde. Iako to treba izbjegavati osim ako niste sigurni da određena aplikacija/proces uzrokuje probleme i da ga treba prekinuti.
2. Bluetooth razmjena datoteka

Ovo je korisna funkcija koja vam to omogućuje dijeliti datoteke i dokumente s vašeg Mac računala na Bluetooth uređaje koji su na njega povezani. Da biste ga koristili,
- otvorite Bluetooth razmjenu datoteka,
- odaberite željeni dokument,
- a Mac će vam dati popis svih Bluetooth uređaja na koje možete poslati odabrani dokument.
3. Disk Utility
Vjerojatno najkorisnija aplikacija mape Utilities Mac, Disk Utility je izvrstan način da dobijete a ažuriranje sustava na vašem disku kao i na svim povezanim diskovima. Koristeći Disk uslužni program, možete:
- stvoriti slike diska,
- brisanje diskova,
- pokrenuti RAIDS i
- particijski pogoni.
Apple hostira posebnu stranicu prema Kako popraviti Mac disk pomoću Disk Utility-a.

Najnevjerojatniji alat unutar Disk Utility je Prva pomoć. Ova vam značajka omogućuje ne samo pokretanje dijagnoze, već i rješavanje problema otkrivenih na vašem disku. Prva pomoć je izuzetno korisna, pogotovo kada je u pitanju rješavanje problema kao što su problemi s pokretanjem ili ažuriranjem na vašem Macu.

4. Pomoćnik za migracije
Migration Assistant se pokazao kao od velike pomoći kada prelazak s jednog macOS sustava na drugi. Dakle, ovo je još jedan dragulj mape Utilities Mac.

Omogućuje vam sigurnosno kopiranje podataka ili prijenos podataka na i s drugog Mac uređaja. Ova aplikacija može bez problema napraviti prijelaz s jednog stroja na drugi. Stoga se više ne morate bojati gubitka važnih podataka.

5. Pristup privjescima za ključeve
Keychain Access može se pokrenuti iz mape Utilities Mac prema uputama danim pod 'Gdje je mapa Utilities na Macu?'odjeljak.
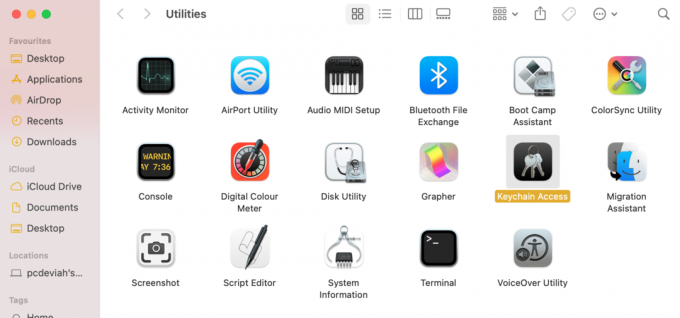
Keychain Access prati i pohranjuje sve vaše lozinke i automatsko popunjavanje. Ovdje se također pohranjuju podaci o računu i privatne datoteke, čime se eliminira potreba za sigurnom aplikacijom za pohranu treće strane.

Ako je određena lozinka izgubljena ili zaboravljena, možete biti sigurni da je spremljena u datoteke Keychain Access-a. Zaporku možete dobiti na sljedeći način:
- traženje ključnih riječi,
- klikom na željeni rezultat, i
- birajući Pokaži lozinku sa zaslona rezultata.
Za bolje razumijevanje pogledajte danu sliku.
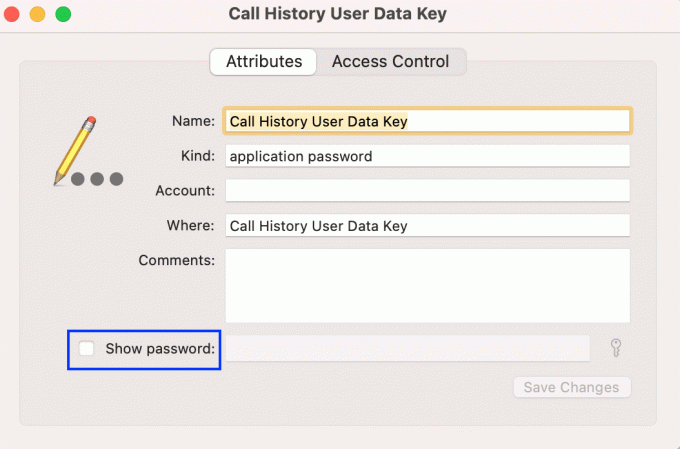
6. Informacije o sustavu
Informacije o sustavu u mapi Uslužni programi Mac pruža detaljne, detaljne informacije o vašem hardvera i softvera. Ako se vaš Mac ponaša loše, dobra je ideja proći kroz informacije o sustavu da provjerite je li nešto pokvareno. Ako postoji nešto neobično, razmislite o slanju svog macOS uređaja na servis ili popravak.

Na primjer: Ako vaš Mac ima problema s punjenjem, možete provjeriti informacije o sustavu Parametri zdravlja baterije kao što je broj ciklusa i stanje, kao što je istaknuto u nastavku. Na taj ćete način moći utvrditi je li problem u adapteru ili u bateriji uređaja.

Također pročitajte:13 najboljih softvera za snimanje zvuka za Mac
7. Pomoćnik za obuku u kampu
Boot Camp Assistant, prekrasan alat u Utilities Folder Mac pomaže pokrenite Windows na svom Macu. Evo kako mu možete pristupiti:
- Slijedite korake navedene ispod gdje se nalazi mapa Utilities na Macu za pokretanje Mapa Utilities.
- Kliknite na Pomoćnik za obuku u kampu, kao što je prikazano.

Aplikacija vam omogućuje particioniranje tvrdog diska i Windows i macOS s dvostrukim pokretanjem. Međutim, trebat će vam ključ proizvoda za Windows da biste postigli ovaj podvig.

8. Uslužni program VoiceOver
VoiceOver je sjajna aplikacija za pristupačnost, posebno za ljude koji imaju problema s vidom ili vidom.

VoiceOver Utility vam omogućuje personalizirati rad alata za pristupačnost da ih koristi po potrebi.

Preporučeno:
- Kako dodati fontove u Word Mac
- Kako blokirati skočne prozore u Safariju na Macu
- 6 načina da popravite usporeno pokretanje MacBooka
- Popravite MacBook koji se ne puni kada je priključen
Nadamo se da ste uspjeli razumjeti gdje je mapa Utilities na Macu i kako koristiti Utilities Folder Mac u svoju korist. Ako imate pitanja ili prijedloge, ostavite ih u odjeljku za komentare ispod.



