Rješavanje problema sa zvukom Windows 10 Creators Update
Miscelanea / / November 28, 2021
Čini se da korisnici koji su ažurirali na najnoviju verziju Windows 10 Creators Update imaju mnogo problema sa svojim sustavom kao što su nedostajuće fotografije ili ikone slika, problem s ikonom na radnoj površini, nema WiFi itd. ali danas ćemo se pozabaviti specifičnim problemima koji su audio problemi u njihovom sustavu. Korisnici se žale na probleme s kvalitetom zvuka nakon instalacije Windows 10 Creators Update.
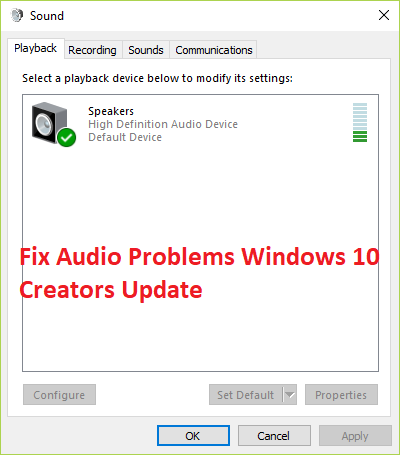
Mnogi čimbenici su odgovorni za ovaj problem sa zvukom koji uključuje nekompatibilne, zastarjele ili oštećene upravljačke programe za zvuk/audio, problematičnu konfiguraciju zvuka, sukob aplikacija treće strane itd. Dakle, bez gubljenja vremena, pogledajmo kako zapravo riješiti probleme sa zvukom Windows 10 Creators Update s dolje navedenim koracima za rješavanje problema.
Sadržaj
- Rješavanje problema sa zvukom Windows 10 Creators Update
- Metoda 1: Ponovno instalirajte Audio aplikaciju
- Metoda 2: Omogućite Windows Sound Services
- Metoda 3: Onemogućite, a zatim ponovno omogućite Sound Controller
- Metoda 4: Ažurirajte upravljačke programe za Sound Controller
- Metoda 5: Deinstalirajte upravljačke programe Sound Controllera
- Metoda 6: Pokrenite Windows Audio Troubleshooter
- Metoda 7: Vratite se na prethodnu verziju sustava Windows 10
Rješavanje problema sa zvukom Windows 10 Creators Update
Biti siguran za stvoriti točku vraćanjaza slučaj da nešto krene po zlu.
Metoda 1: Ponovno instalirajte Audio aplikaciju
1. Potražite upravljačku ploču iz Traka za pretraživanje izbornika Start i kliknite na njega da otvorite Upravljačka ploča.

2. Kliknite na Deinstalirajte program a zatim potražiti Realtek High Definition Audio Driver unos.

3. Desnom tipkom miša kliknite na njega i odaberite Deinstaliraj.

4. Ponovo pokrenite računalo i otvorite Upravitelj uređaja.
5. Kliknite na Akcija, a zatim "Skenirajte promjene hardvera.”

6. Vaš sustav će automatski ponovno instalirajte Realtek High Definition Audio Driver.
Metoda 2: Omogućite Windows Sound Services
1. Pritisnite Windows tipka + R zatim upišite usluge.msc i pritisnite Enter da otvorite popis Windows usluga.

2. Sada pronađite sljedeće usluge:
Windows Audio Windows Audio Endpoint Builder Plug and Play

3. Provjerite njihovu Vrsta pokretanja je postavljeno na Automatski a usluge su Trčanje, u svakom slučaju, ponovno ih sve ponovno pokrenite.

4. Ako Vrsta pokretanja nije Automatska, dvaput kliknite na usluge i unutar svojstva ih postavite na prozor Automatski.

5. Uvjerite se u gore navedeno usluge se provjeravaju u msconfig.exe

6. Ponovno pokrenite svoje računalo da primijenite ove promjene i provjerite možete li Rješavanje problema sa zvukom Windows 10 Creators Update.
Metoda 3: Onemogućite, a zatim ponovno omogućite Sound Controller
1. Pritisnite tipku Windows + R zatim upišite devmgmt.msc i pritisnite Enter.

2. Proširite Kontrolori zvuka, videa i igara, a zatim desnom tipkom miša kliknite svoj Audio kontroler i odaberite Onemogući.
3. Slično ponovno kliknite desnom tipkom miša i odaberite Omogućiti.

4. Opet vidi možeš li Rješavanje problema sa zvukom Windows 10 Creators Update.
Metoda 4: Ažurirajte upravljačke programe za Sound Controller
1. Pritisnite tipku Windows + R, a zatim upišite 'Devmgmt.msc' i pritisnite enter da otvorite Upravitelj uređaja.

2. Proširite Kontroleri zvuka, videa i igara i kliknite desnom tipkom miša na svoj Audio uređaj, odaberiteOmogućiti (Ako je već omogućeno, preskočite ovaj korak).

2. Ako je vaš audio uređaj već omogućen, kliknite desnom tipkom miša na vaš Audio uređaj zatim odaberite Ažurirajte softver upravljačkog programa.

3. Sada odaberite “Traži automatski ažurirani softver upravljačkog programa” i pustite da se proces završi.

4. Ako nije bilo moguće ažurirati vaše audio upravljačke programe, ponovno odaberite Ažuriraj softver upravljačkog programa.
5. Ovaj put odaberite “Pregledaj moje računalo za softver upravljačkog programa.“

6. Zatim odaberite "Dopustite mi da odaberem s popisa upravljačkih programa uređaja na svom računalu.”

7. Odaberite odgovarajući upravljački program s popisa i kliknite Dalje.
8. Pustite da se proces završi, a zatim ponovno pokrenite računalo.
9. Alternativno, idite na svoju web stranica proizvođača i preuzmite najnovije upravljačke programe.
Metoda 5: Deinstalirajte upravljačke programe Sound Controllera
1. Pritisnite tipku Windows + R, a zatim upišite devmgmt.msc i pritisnite enter za otvaranje Upravitelj uređaja.

2. Proširiti Kontroleri zvuka, videa i igara i kliknite na zvučni uređaj, a zatim odaberite Deinstaliraj.

3. Sada potvrdite deinstalaciju klikom na OK.

4. Konačno, u prozoru Upravitelj uređaja idite na Akcija i kliknite na Skenirajte promjene hardvera.

5. Ponovo pokrenite da biste primijenili promjene.
Metoda 6: Pokrenite Windows Audio Troubleshooter
1. Otvorite upravljačku ploču i u okvir za pretraživanje upišite “rješavanje problema.”
2. U rezultatima pretraživanja kliknite na Rješavanje problema a zatim odaberite Hardver i zvuk.

3. Sada u sljedećem prozoru kliknite na "Reprodukcija zvuka” unutar podkategorije Zvuk.

4. Konačno, kliknite Napredne opcije u prozoru Reprodukcija zvuka i označite "Automatski primijenite popravke” i kliknite Dalje.

5. Alat za rješavanje problema automatski će dijagnosticirati problem i pitati vas želite li primijeniti popravak ili ne.
6. Kliknite Primijeni ovaj popravak i ponovno pokreni da biste primijenili promjene i vidjeli jeste li u mogućnosti riješiti probleme sa zvukom Windows 10 Creators Update.
Metoda 7: Vratite se na prethodnu verziju sustava Windows 10
1. Prvo idite na ekran za prijavu, kliknite na tipka za uključivanje, zatim držite Shift a zatim kliknite na Ponovno pokrenite.

2. Pazite da ne pustite tipku Shift dok ne vidite Izbornik naprednih opcija oporavka.

3. Sada idite na sljedeće u izborniku Napredne mogućnosti oporavka:
Rješavanje problema > Napredne opcije > Vratite se na prethodnu verziju.

3. Nakon nekoliko sekundi od vas će se tražiti da odaberete svoj korisnički račun. Kliknite na korisnički račun, upišite svoju lozinku i kliknite Nastavi. Kada završite, ponovno odaberite opciju Vrati se na prethodnu verziju.

Preporučeno:
- Kako popraviti ikone koje nemaju svoju specijaliziranu sliku
- Popravak Operativni sustav trenutno nije konfiguriran za pokretanje ove aplikacije
- Kako popraviti Windows ne može instalirati potrebne datoteke 0x80070570
- Popravite fotografije ili ikone koje nedostaju nakon ažuriranja Creators
To je to što ste uspješno imali Rješavanje problema sa zvukom Windows 10 Creators Update ali ako još uvijek imate pitanja u vezi s ovim vodičem, slobodno ih postavite u odjeljku za komentare.



