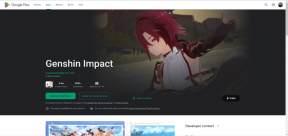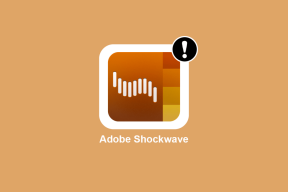Promijenite iz javne u privatnu mrežu u sustavu Windows 10
Miscelanea / / November 28, 2021
Kad god se povežete na bežičnu mrežu, spojite se na privatnu ili javnu mrežu. Privatna mreža odnosi se na vašu kućnu ili poslovnu mrežu gdje vjerujete da će svi ostali dostupni uređaji biti povezani dok su javne mreže bilo gdje drugdje, kao što su kafići itd. Ovisno o vašoj vezi, Windows određuje mrežu. Vaša mrežna veza određuje kako će vaše računalo komunicirati s drugima na istoj mreži.
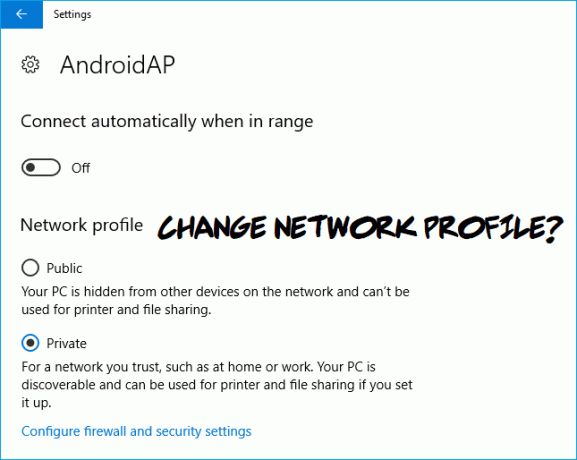
Ovdje je važno napomenuti da svaki put kada se prvi put povežete, Windows iskače okvir koji vam pokazuje opcije za odabir javne ili privatne mreže. U tom slučaju ponekad slučajno odaberete pogrešnu oznaku, što može uzrokovati sigurnosne probleme za vaš uređaj. Stoga je uvijek potrebno konfigurirati mrežu prema vašim zahtjevima. Dakle, bez gubljenja vremena, pogledajmo Kako promijeniti mrežni profil u sustavu Windows 10 uz pomoć dolje navedenog vodiča.
Sadržaj
- Promijenite javnu u privatnu mrežu u sustavu Windows 10
- Metoda 1: Promijenite mrežni profil u sustavu Windows 10
- Promijenite javnu u privatnu mrežu u sustavu Windows 10
- Metoda 2: Promijenite mrežni profil u sustavu Windows 7
- Metoda 3: Promijenite mrežni profil pomoću lokalne sigurnosne politike
Promijenite javnu u privatnu mrežu u sustavu Windows 10
Biti siguran za stvoriti točku vraćanja za slučaj da nešto krene po zlu.
Metoda 1: Promijenite mrežni profil u sustavu Windows 10
Mnogo prije nego što započnemo korake konfiguracije, moramo identificirati trenutnu vrstu mreže u sustavu Windows 10. Ako niste svjesni mrežne veze na vašem sustavu, trebate slijediti dolje navedene korake.
1. Provjerite vrstu mreže u sustavu Windows 10
2. Morate navigirati do Postavke > Mreža i internet

3. Nakon što kliknete na opciju Mreža i internet, vidjet ćete drugi prozor u kojem trebate kliknuti na Status opcija dostupna na bočnoj traci zaslona.
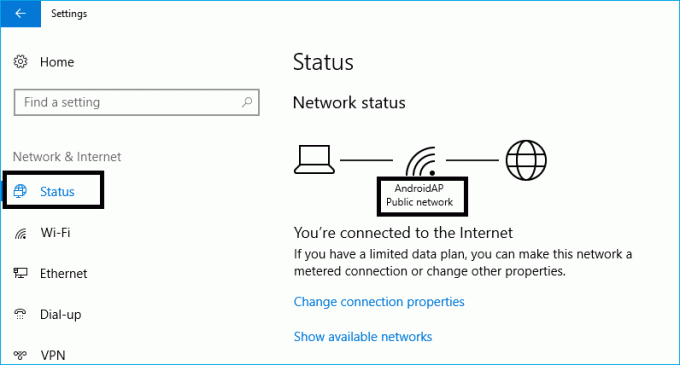
Ovdje na gornjoj slici možete vidjeti da javna mreža se prikazuje. Budući da je ovo kućna mreža, treba je promijeniti u privatnu mrežu.
Promijenite javnu u privatnu mrežu u sustavu Windows 10
1. Kako biste promijenili vrstu mreže iz javne u privatnu (ili obrnuto), morate ostati na istom prozoru Mreža i internet. Na bočnoj traci prozora morate saznati Mrežna veza (Ethernet, Wi-Fi, Dial-up).

2. Ovdje smo prema trenutnoj slici odabrali trenutna mrežna veza: Wi-Fi
3. Budući da Microsoft nastavlja s dodavanjem nove značajke u sustav Windows, ovi savjeti i snimke zaslona upućuju na najnoviju verziju sustava Windows.
4. Nakon što odaberete trenutnu mrežnu vezu, vidjet ćete novi prozor s opcijama za odaberite Privatna ili Javna mreža.
5. Sada možeš odaberite privatnu ili javnu mrežu prema vašim željama i zatvorite karticu postavki ili se vratite i potvrdite status promjene na kartici veze.
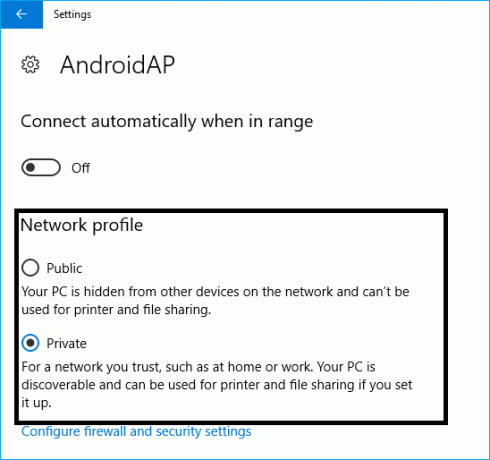
Metoda 2: Promijenite mrežni profil u sustavu Windows 7
Kada je u pitanju Windows 7, morate slijediti dolje navedene korake da biste identificirali i promijenili mrežni profil vašeg sustava.
1. Dođite do upravljačka ploča iz izbornika Start i kliknite na "Centar za mrežu i dijeljenje”
2. Na kartici Mreža i dijeljenje vidjet ćete svoju aktivnu mrežnu vezu pod "Pregledajte svoje aktivne mreže” kartica.

3. Kliknite na mrežni profil gdje će se od vas tražiti da odaberete odgovarajuću mrežu. Windows 7 ispravno objašnjava značajku svake mreže tako da je možete pažljivo pročitati, a zatim odabrati pravu vrstu mreže za svoju vezu.

Metoda 3: Promijenite mrežni profil pomoću lokalne sigurnosne politike
Ako ne možete koristiti gore navedene dvije metode, imate drugu opciju za promjenu iz javne u privatnu mrežu u sustavu Windows 10 pomoću Lokalna sigurnosna politika. Ova metoda je obično najbolja metoda za administratora sustava. Ovom metodom možete prisiliti sustav na određenu vrstu mreže i zanemariti njezin izbor.
1. Pritisnite Windows + R da biste otvorili dijaloški okvir Pokreni.
2. Tip secpol.msc i pritisnite enter za otvaranje Lokalne sigurnosne politike.

3. Pod Lokalnom sigurnosnom politikom morate dodirnuti "Pravila upravitelja popisa mreže” na lijevoj bočnoj traci. Zatim kliknite na dostupnu vrstu mrežne veze na desnoj strani zaslona.
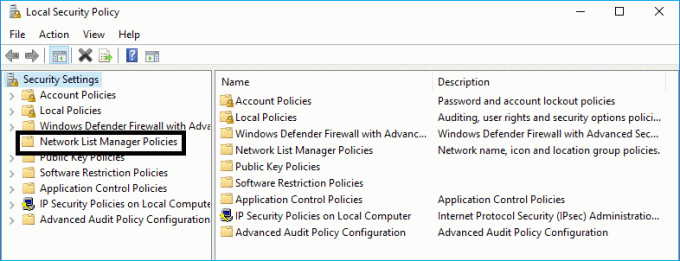
4. Sada trebate odaberite privatnu ili javnu mrežu opciju na kartici Vrsta lokacije.
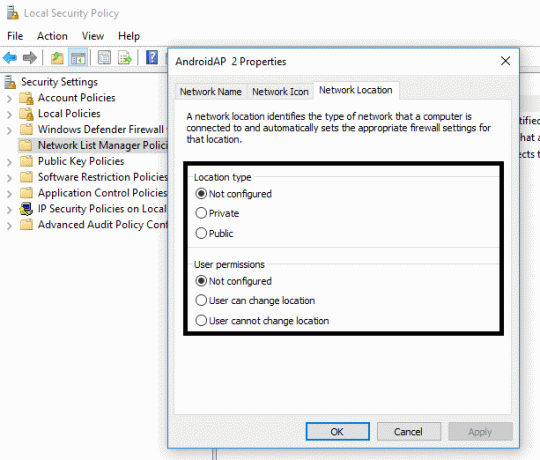
Štoviše, imate ovlasti ograničiti korisnike da unose promjene u vrstu mreže odabirom opcije "Korisnik ne može promijeniti lokaciju”. Ovom metodom također možete nadjačati korisnički odabir vrste mreže.
5. Na kraju kliknite na "U redu" da biste spremili sve promjene koje ste napravili.
Nadamo se da će vam gore spomenuta metoda pomoći da odaberete najprikladniju vrstu mreže za vaš uređaj. Zaista je važno odabrati pravu vrstu mreže kako bi vaša veza sa sustavom bila sigurna. Treća metoda je u osnovi korisna za administratora sustava. Međutim, u slučaju da niste u mogućnosti promijeniti vrstu mreže korištenjem prve dvije metode, možete promijeniti mrežni profil i pomoću treće metode.
Preporučeno:
- Kako se prebacivati između kartica preglednika pomoću tipke prečaca
- Nasilno očistite red čekanja za ispis u sustavu Windows 10
- Kako riješiti problem treperenja zaslona monitora
- Kako napraviti pejzaž na jednoj stranici u Wordu
Nadam se da su gornji koraci bili od pomoći i da sada možete lako promijenite iz javne u privatnu mrežu u sustavu Windows 10 ali ako još uvijek imate pitanja u vezi s ovim vodičem, slobodno ih postavite u odjeljku za komentare.