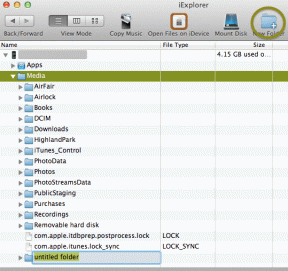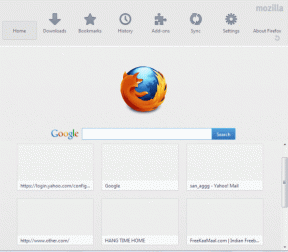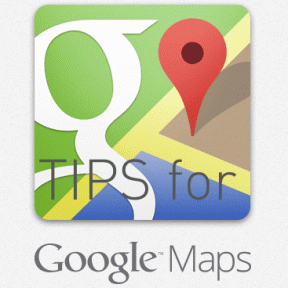Kako dijeliti iPhone ili iPad zaslon na Zoomu
Miscelanea / / November 29, 2021
Samo zumiraj objavio najbolje rezultate u tromjesečju u povijesti tvrtke sa jakim smjernicama za sljedeće tromjesečje. Vidjeli smo kako Microsoft i Google ciljaju Zoom sa svojim ponudama videopoziva kao što su Microsoftovi timovi i Google Meet. Zoom još uvijek drži svoje pozicije sa značajkama kao što su bogato dijeljenje zaslona s bijelom pločom, jednostavnost korištenja, mogućnost dijeljenja zaslona iPhonea ili iPada na Zoomu pomoću AirPlaya na Windowsima i Macu.

Tijekom grupnih videopoziva, administrator će možda htjeti prikazati trenutni zaslon, datoteku, prezentaciju PowerPoint slajda itd. korištenjem dijeljenja zaslona. To čini cijeli razgovor bez problema. Također možete dijeliti zaslon iPhonea i iPada izravno na Zoom videopozive.
Značajka može biti korisna kada želite nešto prikazati na iPhone ili iPad zaslonu sudionicima Zooma. Htio sam pokazati svom tati neke od opcija za promjenu na svom iPhoneu kako bi riješio problem. Iskoristio sam dijeljenje zaslona iPhonea na Zoomu i pokazao mu način za resetiranje iPhonea da riješi problem. To je jedan od slučajeva korištenja dijeljenja zaslona iPhone/iPad-a na Zoomu.
U ovom ću vas postu uputiti kako dijeliti iPhone ili iPad zaslon na Zoom sastanku. Započnimo.
Također na Guiding Tech
Podijelite iPhone/iPad zaslon na Zoomu
Postoje dva načina za zrcaljenje iPhone ili iPad zaslona na Zoom. Upotrijebite USB kabel ili se odlučite za opciju Wireless AirPlay. Slijedite dolje navedene korake.
Korak 1: Otvorite aplikaciju Zoom na svom Macu ili Windowsu.
Korak 2: Dodirnite 'Novi sastanak' da započnete novi Zoom poziv.

3. korak: Pridružite se sastanku pomoću računalnog zvuka kako biste omogućili zvuk tijekom grupnih videopoziva.
4. korak: Pozovite sudionike i dodirnite opciju Dijeli zaslon na dnu ili upotrijebite Shift + Command + S za Mac ili Shift + Ctrl + S tipkovnički prečac u sustavu Windows da otvorite izbornik za dijeljenje zaslona.

Govoreći o tipkovnim prečacima, pročitajte naš posvećeni post Tipkovnički prečaci za zumiranje za Windows i Mac.
5. korak: Idite na Share Screen > Basic i odaberite iPhone/iPad putem AirPlaya ili iPhone/iPad putem kabela.
Iako USB kabel može biti pouzdan, korištenje bežične veze na sporoj internetskoj vezi moglo bi imati neke probleme. Također, labav ili neispravan kabel može prekinuti iskustvo dijeljenja zaslona.
6. korak: Dodirnite iPhone/iPad putem AirPlaya i aplikacija Zoom će preuzeti potrebni dodatak za omogućavanje usluge AirPlay.

7. korak: Dodirnite gumb Dijeli u nastavku i vratite se na svoj iPhone/iPad.
Korak 8: Na svom iPhoneu/iPadu prijeđite prstom prema dolje iz gornjeg desnog kuta da biste otvorili Kontrolni centar.
9. korak: U kontrolnom centru dugo dodirnite opciju Screen Mirroring.
10. korak: Prikazat će se "Zumiranje – naziv prijenosnog računala". Dodirnite ga i pokrenut će se prijenos uživo iPhone zaslona u aplikaciju Zoom na Mac/Windows.

Možete slijediti iste korake na iPadu da biste podijelili iPad zaslon sa sudionicima Zooma.

Evo kako ga koristimo među članovima tima. Često dijelim zaslon iPhonea/iPada koristeći AirPlay i prikazujem prilagođenu sliku ili nešto čudno što sam pronašao. To je puno bolje od snimanja zaslona i dijeljenja putem aplikacije za upravljanje projektima. Funkcija također čini cijeli sastanak besprijekornim i glatkim.
Također na Guiding Tech
Bilješke o dijeljenju zaslona
Značajka dijeljenja zaslona iPhone/iPad-a omogućuje vam više. Za bolje prezentacije možete staviti bilješke na iPhone/iPad zaslon. Na gornjoj alatnoj traci dodirnite Označi kako biste otvorili izbornik za uređivanje. Voditelju postaje lakše prikazati stvari.
Crtati: Izbornik za crtanje sastoji se od hrpe oblika koje možete odabrati. Možete koristiti strelicu, krug, pravokutnik i druge alate iz izbornika za crtanje za označavanje na iPhone zaslonu.

Izbornik teksta i formata: Zoom vam omogućuje dodavanje teksta na iPhone/iPad zaslon. Također možete promijeniti boju, veličinu teksta, dodati mu podebljani ili kurziv efekt.
Osim toga, možete koristiti opciju poništavanje, ponavljanje i brisanje za unos promjena. Gumb za spremanje obavezan je svima. Nakon razmišljanja o idejama s članovima tima, trebali biste spremiti trenutni zaslon na računalo. Možete pritisnuti Spremi da biste pohranili trenutni zaslon kao sliku u mapu Zoom na uređaju.

Srećom, Zoom također nudi nekoliko sigurnosnih opcija. Tijekom videopoziva uživo, možete dodirnuti gumb Sigurnost na vrhu prozora za dijeljenje zaslona i onemogućiti bilješke o dijeljenom sadržaju iz Dopusti sudionike na izborniku. To će spriječiti druge članove da dodaju bilješke na dijeljenom zaslonu u Zoomu.
Također na Guiding Tech
Podijelite zaslon na Zoomu
Kada je u pitanju dijeljenje zaslona, Zoom je preuzeo vodstvo od Microsoftovih timova, Google Meet, i drugi. Sviđa mi se kako Zoom omogućuje fleksibilnost dijeljenja zaslona pomoću različitih opcija kao što su Dropbox, OneDrive, Box, druga kamera, datoteke i još mnogo toga.
sljedeće: Želite ovladati softverom Zoom? Pročitajte post u nastavku da biste saznali najbolje savjete i trikove za Zoom.