Preuzmite i instalirajte DirectX na Windows 10
Miscelanea / / November 28, 2021
Različiti ljudi koriste prijenosno računalo u različite svrhe kao što su neki za posao, neki za uredski rad, neki za zabavu itd. Ali jedna stvar koju svi mladi korisnici rade na svom sustavu je igranje raznih vrsta igrica na svom računalu. Također, s uvođenjem sustava Windows 10, sve najnovije značajke su prema zadanim postavkama instalirane na sustav. Također, Windows 10 je spreman za igru i podržava razne značajke kao što su Xbox aplikacija, Game DVR i mnoge druge značajke. Jedna značajka koja je potrebna za svaku igru je DirectX koji je također unaprijed instaliran na Windows 10, tako da ga vjerojatno nećete morati ručno instalirati. Ali što je to DirectX i zašto je potreban igrama?
DirectX: DirectX je skup različitih sučelja za programiranje aplikacija (API) koji se bave raznim zadacima povezanim s multimedijom kao što su igre, video itd. U početku je Microsoft sve te API-je nazvao na takav način da su svi započeli s DirectX-om kao što su DirectDraw, DirectMusic i mnogi drugi. Kasnije, X u DirectX-u označava Xbox koji označava da je konzola bila bazirana na DirectX tehnologiji.

DirectX ima svoj vlastiti komplet za razvoj softvera koji se sastoji od runtime biblioteka u binarnom obliku, dokumentacije, zaglavlja koja se koriste u kodiranju. Ovi SDK-ovi dostupni su za besplatno preuzimanje i korištenje. Budući da su DirectX SDK-ovi dostupni za preuzimanje, ali postavlja se pitanje, kako se može instalirati DirectX na Windows 10? Ne brinite, u ovom članku ćemo vidjeti kako preuzeti i instalirati DirectX na Windows 10.
Iako smo rekli da je DirectX unaprijed instaliran na Windows 10, ali Microsoft objavljuje ažurirane verzije DirectX-a kao što je DirectX 12 za rješavanje problema s DirectX-om koji imate, kao što su greške .dll ili za povećanje performansi vašeg igre. Sada, koju verziju DirectX-a trebate preuzeti i instalirati ovisi o verziji Windows OS-a koju trenutno koristite. Za različite verzije operacijskog sustava Windows dostupne su različite verzije DirectX-a.
Sadržaj
- Preuzmite i instalirajte DirectX na Windows 10
- Kako provjeriti trenutnu verziju DirectX-a
- DirectX Windows verzije
- Kako instalirati najnoviju verziju DirectX-a
Preuzmite i instalirajte DirectX na Windows 10
Biti siguran za stvoriti točku vraćanja za slučaj da nešto krene po zlu.
Kako provjeriti trenutnu verziju DirectX-a
Prije ažuriranja DirectX-a, bitno je da provjerite koja je verzija DirectX-a već instalirana na vašem sustavu. To možete provjeriti pomoću dijagnostičkih alata DirectX.
Da biste provjerili koja je verzija DirectX-a trenutno instalirana na vašem računalu, slijedite korake u nastavku:
1.Otvorite Run tako da ga potražite pomoću trake za pretraživanje ili pritisnite Windows tipka + R.

2.Vrsta dxdiag u dijaloškom okviru Pokreni i pritisnite Enter.
dxdiag

3. Pritisnite tipku enter ili OK za izvršenje naredbe. Ispod DirectX dijagnostičkog alata otvorit će se dijaloški okvir.
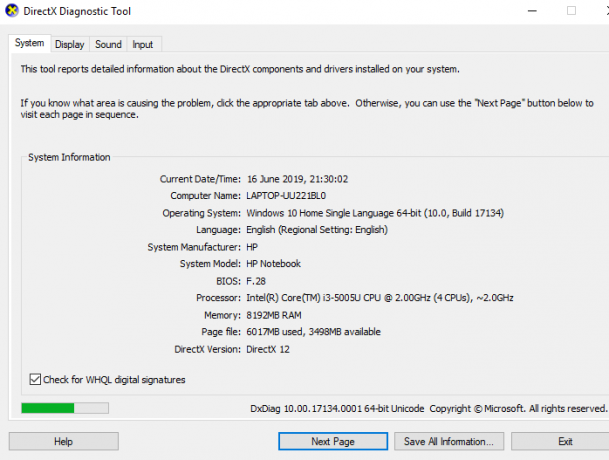
4. Sada na dnu prozora kartice Sustav, trebali biste vidjeti DirectX verzija.
5.Pored DirectX verzije, hoćete pronađite koja je verzija DirectX-a trenutno instalirana na vašem računalu.
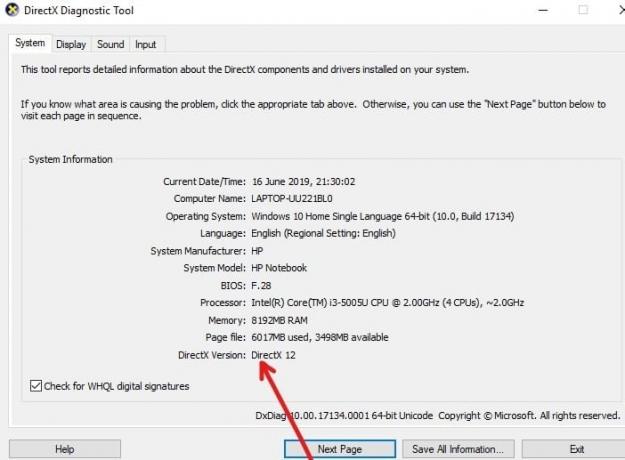
Nakon što upoznate verziju DirectX-a instaliranog na vašem računalu, možete ga jednostavno ažurirati na najnoviju verziju. Čak i ako na vašem sustavu nije prisutan DirectX, i dalje možete slijediti ovu metodu da preuzmete i instalirate DirectX na svoje računalo.
DirectX Windows verzije
DirectX 12 dolazi unaprijed instaliran sa sustavom Windows 10, a ažuriranja u vezi s njim dostupna su samo putem ažuriranja sustava Windows. Nije dostupna samostalna verzija DirectX 12.
DirectX 11.4 i 11.3 podržani su samo u sustavu Windows 10.
DirectX 11.2 podržan je u sustavima Windows 10, Windows 8.1, Windows RT 8.1 i Windows Server 2012 R2.
DirectX 11.1 je podržan u sustavima Windows 10, Windows 8, Windows 7 (SP1), Windows RT i Windows Server 2012.
DirectX 11 je podržan u sustavima Windows 10, Windows 8, Windows 7 i Windows Server 2008 R2.
Kako instalirati najnoviju verziju DirectX-a
Slijedite korake u nastavku da biste ažurirali ili preuzeli i instalirali DirectX za bilo koju verziju operacijskog sustava Windows:
1. Posjetite Stranica za preuzimanje DirectX-a na Microsoftovoj stranici. Otvorit će se donja stranica.
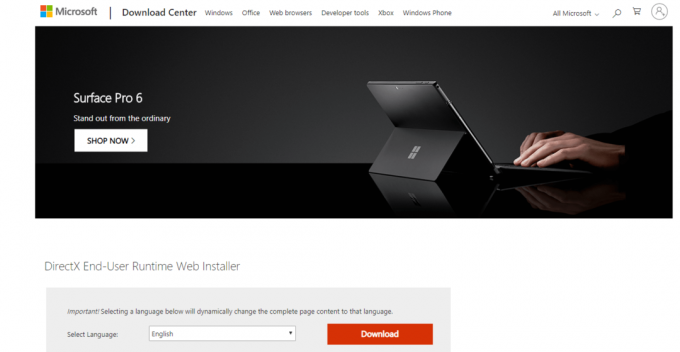
2.Odaberite jezik po svom izboru i kliknite na crveno Gumb za preuzimanje.
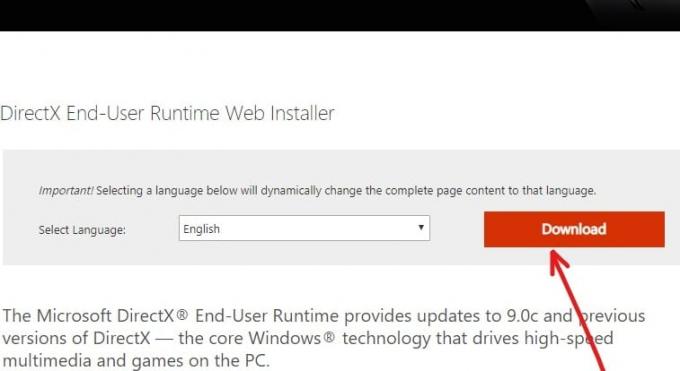
3.Kliknite na Sljedeći gumb DirectX End-User Runtime Web Installer.
Bilješka: Uz DirectX instalacijski program također će preporučiti još neke Microsoftove proizvode. Ne morate preuzimati ove dodatne proizvode. Jednostavno, poništite sve označene okvire. Nakon što preskočite preuzimanje ovih proizvoda, gumb Sljedeće će postati Ne hvala i nastaviti s instaliranjem DirectX-a.

4. Nova verzija DirectX-a će se početi preuzimati.
5. DirectX datoteka će se preuzeti s imenom dxwebsetup.exe.
6.Dvaput kliknite na dxwebsetup.exe datoteku koja će se nalaziti u mapi Preuzimanja.
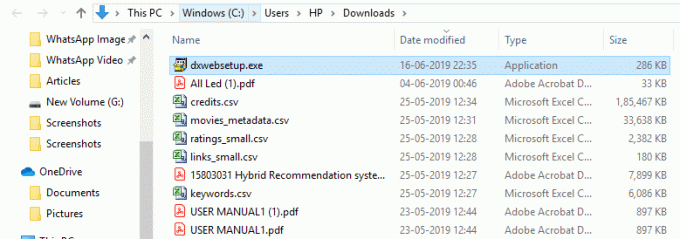
7. Ovo će otvoriti čarobnjak za postavljanje za instalaciju DirectX-a.

8.Kliknite na “prihvaćam dogovor” radio gumb, a zatim kliknite Sljedeći za nastavak instaliranja DirectX-a.

9. U sljedećem koraku bit će vam ponuđena besplatna Bing traka. Ako ga želite instalirati, označite okvir pored Instalirajte Bing traku. Ako ga ne želite instalirati, jednostavno ga ostavite neoznačenog.
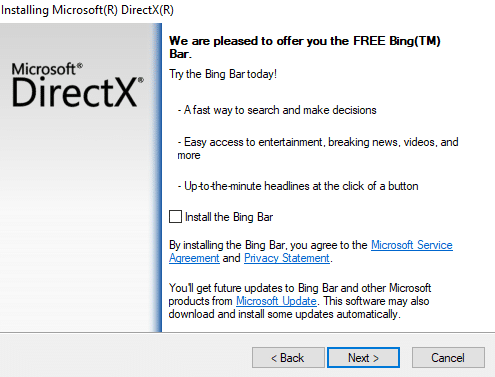
10.Kliknite Sljedeći gumb za nastavak instalacije.
11. Počet će se instalirati vaše komponente za ažuriranu verziju DirectX-a.
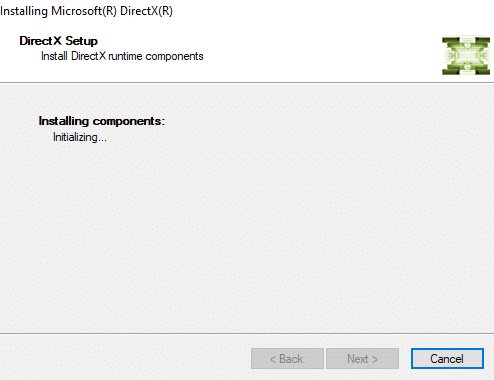
12. Pojavit će se detalji o komponentama koje će se instalirati. Klikni na Gumb Sljedeće nastaviti.
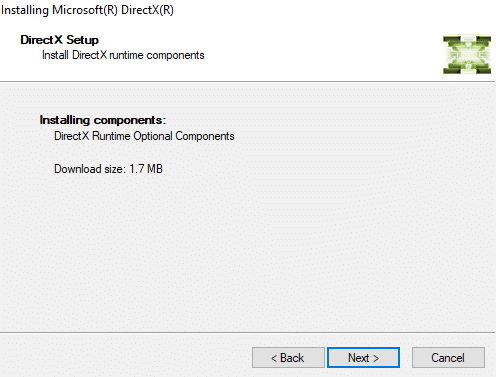
13. Čim kliknete Dalje, počet će preuzimanje komponenti.
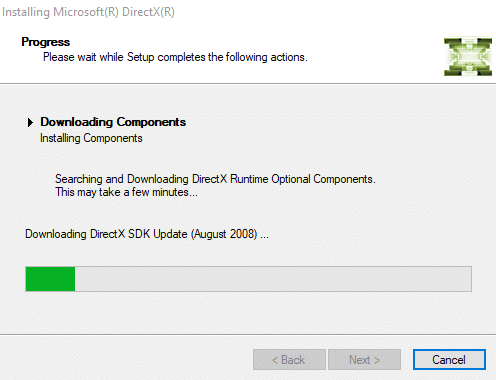
14. Nakon što je preuzimanje i instalacija svih komponenti dovršeno, kliknite na Završi dugme.
Bilješka: Kada je instalacija dovršena, vidjet ćete poruku Instalirane komponente sada su spremne za korištenje na zaslonu.
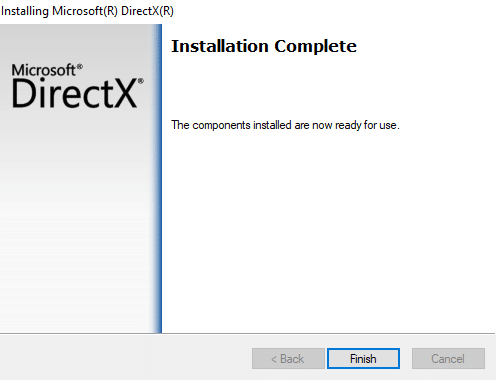
15.Nakon dovršetka instalacije, ponovno pokrenite računalo da biste spremili promjene.
Za ponovno pokretanje računala slijedite dolje navedene korake:
i. Klikni na izbornik Start a zatim kliknite na Gumb za uključivanje dostupno u donjem lijevom kutu.

ii. Kliknite na Ponovno pokrenite i vaše će se računalo ponovno pokrenuti.
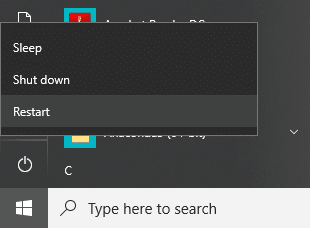
16. Nakon ponovnog pokretanja računala, možete provjeriti verziju DirectX-a instaliranu na vašem računalu.
Preporučeno:
- Dopustite ili blokirajte aplikacije putem Windows vatrozida
- Popravite ponovno pokretanje Windows računala bez upozorenja
- Ispravite pogrešku ERR_CACHE_MISS u Google Chromeu
- Ubrzajte svoje SLOW računalo za 5 minuta!
Nadam se da ste uz pomoć gore navedenih koraka uspjeli Preuzmite i instalirajte DirectX na Windows 10. Ako još uvijek imate pitanja u vezi s ovim vodičem, slobodno ih postavite u odjeljku za komentare.



