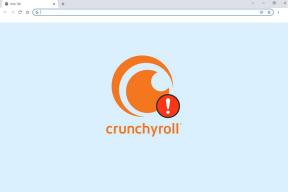Potpuni vodič za korištenje aplikacije Samsung Notes kao profesionalac
Miscelanea / / November 29, 2021
Ne postoji nedostatak aplikacije za bilježenje na Androidu. Ali aplikacija za bilješke trebala bi biti posebna i sposobna za obavljanje svih zadataka bilježenja. Jedna od takvih aplikacija je aplikacija Samsung Notes. To je moćna aplikacija za bilježenje dostupna na svim Samsung telefonima kao što su Galaxy Note serije (Note 10, Note 9 itd.), Galaxy S serije (S10, S20, S9 itd.), Galaxy M i Galaxy A serije također. Možete dodati tekst, slike, glasovne snimke itd. Ako ste novi u Aplikacija Samsung Notes i pitate se kako koristiti Samsung Notes, na pravom ste mjestu.

Samsungova prilagođena koža korisničkog sučelja, tj. Jedno korisničko sučelje, ima svoje aplikacije. Dobivate aplikacije poput Samsung Gallery (sjajno alternativa Google fotografijama), Samsung internetski preglednik, Samsung poruke, podsjetnici itd. Aplikacija Samsung Notes također je jedna od njih. Možete dodati rukom pisane bilješke i crtati u aplikaciji Samsung Notes. Zanimljivo je da u jednu bilješku možete dodati sve vrste bilješki (tekst, crtež, rukopis, slike itd.).
Provjerimo kako koristiti aplikaciju Samsung Notes kao profesionalac u ovom vodiču.
Kako kreirati i uređivati bilješke u Samsung Notes
Do dodajte bilješku u aplikaciju Samsung Notes, dodirnite plutajuću narančastu ikonu dodavanja (+) na dnu aplikacije Bilješke. Bit ćete preusmjereni na zaslon s praznim bilješkama. Počnite zapisivati svoje bilješke pomoću tipkovnice. Svojoj bilješki možete dodati naslov na dostupnom prostoru radi lakšeg prepoznavanja bilješke.


Dodirnite gumb Spremi na vrhu kada završite s dodavanjem sadržaja u bilješku.

Koristite alatnu traku pri dnu za formatiranje bilješke. Zatim prijeđite prstom ulijevo na alatnoj traci da biste otkrili više opcija.

Na alatnoj traci dobivate sljedeće opcije za prilagođavanje bilješki:
Oblikovanje teksta
Odaberite svoj tekst u bilješci i podebljajte ga, kurziv ili podcrtajte pomoću dostupnih opcija. Za odabir teksta dodirnite ga i držite. Kada postane plava, dodirnite B, I ili U. Tekst će nastaviti koristiti isto oblikovanje osim ako ga ne uklonite. Za to ponovno dodirnite istu opciju oblikovanja.

Savjet stručnjaka: Možete kombinirati sva tri oblikovanja teksta za isti tekst.
Dodajte popise i popise za provjeru u bilješke
U Samsung Notes možete dodati popis obveza, oznaka i numerirani popis. Za to dodirnite ikonu popisa na alatnoj traci. Počnite tipkati pored stavke popisa. Da biste uklonili oblikovanje popisa, dvaput pritisnite tipku Enter na tipkovnici. Popise možete kreirati i iz unaprijed napisanog teksta. Samo odaberite tekst i dodirnite potrebnu ikonu popisa na alatnoj traci.

Savjet: Provjeri 5 zanimljivih aplikacija za Android.
Promjena veličine i boje fonta
Aplikacija Samsung Notes također vam omogućuje promjenu veličine i boje fonta. Možete koristiti značajku veličine fonta za dodavanje naslova i podnaslova u svoje bilješke. Da biste promijenili veličinu fonta, odaberite tekst i dodirnite ikonu Font (A s dvostranom strelicom) na alatnoj traci i odaberite između Veliki, Vrlo velik i zadani.

Slično, dodirnite ikonu boje fonta na alatnoj traci i odaberite boju po svom izboru.

Poravnaj tekst
Na kraju, možete poravnati svoj tekst u aplikaciji Samsung Notes. Dobivate tri tipična poravnanja: središte, lijevo i desno. Da biste poravnali tekst, dodirnite ikonu poravnanja i odaberite stil poravnanja.

Također na Guiding Tech
Dodajte rukom pisane bilješke
Osim što pišete svoje bilješke pomoću tipkovnice, možete dodati bilješke pisane rukom pomoću S-Pen-a, uobičajene olovke ili čak prsta. Najprije morate omogućiti način pisanja rukom. Za to dodirnite ikonu rukopisa na vrhu bilješke u načinu za uređivanje. A onda počnite žvrljati po bilješci. Pomoću alatne trake za rukopis pri dnu možete prilagoditi svoje bilješke.

Evo što dobivate na alatnoj traci za rukopis:
Promjena stila olovke
Dodirnite ikonu olovke da promijenite stil, boju i veličinu olovke. Ako redovito koristite neke olovke, možete ih dodati kao favorite dodirom na ikonu zvjezdice.

Uklonite tekst
Upotrijebite ikonu gumice za uklanjanje neželjenog teksta dodirom na potrebno područje. Zatim dvaput dodirnite gumicu za promjenu između načina brisanja – brišite po retku i obrišite po području.

Odaberite Pisanje
Kada ste nešto napisali ili nacrtali, upotrijebite alat za odabir da promijenite stil ili poziciju. Dodirnite alat za odabir da biste ga aktivirali. Zatim nacrtajte oko teksta koji želite odabrati i izvršite potrebnu radnju. Dvaput dodirnite alat za odabir za odabir između načina Lasso i Rectangle. Lasso alat će vam omogućiti da slobodno odaberete.


Savjet: Saznati kako koristiti način pisanja rukom u programu Microsoft OneNote.
Druge značajke
Dodirnite ikonu Boja pozadine da biste promijenili boju pozadine područja za pisanje. Da biste poništili ili ponovili promjene, koristite dostupne gumbe na alatnoj traci.

Dodajte crteže
Za crtanje u Samsung Notes, dodirnite ikonu Crtanje na vrhu kako biste omogućili zaslon za crtanje. Počnite crtati na praznom platnu.

Dodirnite olovku da promijenite njenu veličinu i neprozirnost. Dodirnite malu strelicu pored olovke da promijenite stil olovke. Promijenite boju olovke iz palete boja na vrhu. Nakon što dovršite crtanje, dodirnite gumb Gotovo pri dnu kako biste ga umetnuli u svoju bilješku.


Dodajte sliku, snimanje glasa i audio
Kao što je ranije spomenuto, u svoje bilješke možete dodati i druge vrste datoteka. Unutar bilješke dodirnite ikonu privitka na vrhu kako biste dodali slike, glasovnu snimku i audio datoteke u svoje bilješke.

Uredite postojeću bilješku
Nakon što ste kreirali bilješku, ona se ne sprema u kamen. Možete ga urediti bilo kada i dodati ili ukloniti podatke iz njega. Za to dodirnite bilješku u aplikaciji Samsung bilješke. Bilješka će se otvoriti. Dodirnite bilo gdje na bilješci da otvorite zaslon za uređivanje.

Slično, možete uređivati svoje postojeće rukom pisane bilješke i crteže. Samo dodirnite njegov okvir u svojoj bilješci da biste otišli u način za uređivanje.

Kako upravljati i organizirati Samsung Notes
Svojim bilješkama možete upravljati i organizirati ih na sljedeće načine.
Pretražite svoje bilješke
Da biste brzo pronašli svoju bilješku, upotrijebite funkciju pretraživanja Samsung Notesa. Dodirnite ikonu pretraživanja na početnom zaslonu aplikacije Notes i unesite riječi koje tražite.


Promjena načina sortiranja i prikaza
Na sreću, aplikacija Samsung Notes ne ograničava vas na unaprijed definirane načine sortiranja i pregleda. Svoje bilješke možete sortirati po datumu stvaranja, izmjene i naslovu. Bilješke možete vidjeti u popisu, mreži i načinu jednostavnog popisa. Za promjenu načina rada dodirnite ikonu s tri točke na početnom zaslonu aplikacije. Odaberite Sortiraj ili Prikaži, ovisno o vašim potrebama. I odaberite željeni način rada.


Također na Guiding Tech
Kategorizirajte svoje bilješke
Možeš grupne bilješke pomoću kategorija u aplikaciji Samsung Notes. Smatrajte ih kao mape za svoje bilješke. Možete imati kategorije za posao, osobno, kupovinu i još mnogo toga. Da biste stvorili kategoriju, dodirnite ikonu s tri trake na početnom zaslonu aplikacije. Odaberite Upravljanje kategorijama.


Dodirnite Dodaj kategoriju. Da biste uredili ili izbrisali postojeću kategoriju, dodirnite Uredi. Dodijelite naziv i dodajte boju svojoj kategoriji.


Da biste svojoj bilješci dodali kategoriju, otvorite novu ili postojeću bilješku. Dodirnite Nekategorizirano na vrhu. Odaberite svoju kategoriju s popisa. Možete stvoriti novu kategoriju i unutar bilješke dodirom na Dodaj kategoriju.


Zaključajte svoje bilješke
Do sakrij svoje bilješke od znatiželjnih očiju, možete zaključati pojedinačne bilješke unutar aplikacije Samsung Notes. Za to otvorite bilješku. Dodirnite ikonu s tri točke na vrhu. Iz njega odaberite Zaključaj. Ako vam je to prvi put, od vas će se tražiti da unesete lozinku.


Bilješka: Ne ulazite u način uređivanja bilješke. U suprotnom nećete vidjeti opciju Zaključaj.
Zaključane bilješke će se prikazati u aplikaciji, ali njihov sadržaj će ostati skriven. Dodirnite bilješku da je otključate. Morat ćete unijeti svoju lozinku. Da biste otključali bilješku, ponovite korake za zaključavanje i pritisnite opciju Otključaj.

Savjet: Da biste promijenili lozinku za Notes, otvorite postavku Samsung Notesa i dodirnite Zaključaj bilješke. Pronaći ćete opciju Promjena lozinke. Možete čak koristiti i bravu otiskom prsta.
Izbriši bilješke
Da biste izbrisali bilješku, otvorite je (bez ulaska u način za uređivanje) i pritisnite ikonu s tri točke na vrhu. Odaberite Izbriši s izbornika. Izbrisane bilješke otići će u koš za smeće odakle ih možete vratiti u roku od 15 dana.

Dijelite bilješke
Možete dijeliti bilješke iz aplikacije Samsung Notes kao tekstualnu datoteku, sliku, PDF ili Samsung Notes datoteku ovisno o vašim zahtjevima. Da biste to učinili, otvorite bilješku i dodirnite ikonu Dijeli na vrhu. Odaberite potrebnu opciju, a zatim odaberite aplikaciju u kojoj je želite podijeliti.

Pristupite Samsung bilješkama na drugim uređajima
Budući da Samsung Notes podržava funkciju sinkronizacije, možete pregledavati, dodavati i uređivati bilješke s drugih Samsung telefona i tableta. Jednostavno se prijavite s istim Samsung računom i omogućite Samsung Cloud u postavkama aplikacije Samsung Notes. Možeš pogledajte Samsung Notes na računalu sa sustavom Windows također.

Također na Guiding Tech
Svijetla budućnost Samsung Notesa
Budućnost aplikacije Samsung Notes izgleda obećavajuće. Uskoro, Samsungova aplikacija Notes sinkronizirat će se s Microsoft OneNoteom, i moći ćete vidjeti Samsung Notes unutar OneNotea. Za sada se nadamo da vam se svidio naš vodič u vezi s aplikacijom Samsung Notes. Imate li pitanja u vezi s aplikacijom? Ostavite nam komentar ispod.
sljedeće: Jeste li kupili novi telefon? Saznajte kako prenijeti bilješke sa svog starog telefona na novi telefon pomoću sljedeće veze.