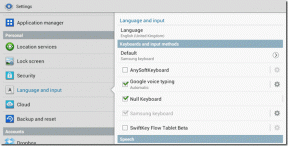Kako prisilno izbrisati datoteku u sustavu Windows 10
Miscelanea / / November 28, 2021
Da biste optimizirali prostor za pohranu sustava, morate često brisati nepotrebne datoteke u vašem sustavu. To pomaže poboljšati brzinu i performanse operativnog sustava. Međutim, možda ćete shvatiti da ne možete izbrisati datoteku ili mapu u sustavu Windows 10. Možda ćete naići na datoteku koja se odbija izbrisati bez obzira koliko puta pritisnite tipku Delete ili povucite ga u koš za smeće. Možda ćete dobiti obavijesti poput Stavka nije pronađena, Ne mogu pronaći ovu stavku, i Lokacija nije dostupna pogreške prilikom brisanja određenih datoteka ili mapa. Dakle, ako ste i vi naišli na ovaj problem, pokazat ćemo vam kako prisilno izbrisati datoteku u sustavu Windows 10.

Sadržaj
- Kako prisilno izbrisati datoteku u sustavu Windows 10
- Zašto ne možete izbrisati datoteke u sustavu Windows 10?
- Osnovno rješavanje problema
- Metoda 1: Zatvorite procese datoteka/mapa u Upravitelju zadataka
- Metoda 2: Promjena vlasništva nad datotekom ili mapom
- Metoda 3: Izbrišite datoteku/mapu putem naredbenog retka
- Metoda 4: Popravite oštećene datoteke sustava i loše sektore na tvrdom disku
- Metoda 5: Omogućite skriveni administratorski račun
- Metoda 6: Izbrišite datoteke u sigurnom načinu rada
- Metoda 7: skeniranje za viruse i prijetnje
- Metoda 8: Uklonite antivirusne smetnje treće strane (ako je primjenjivo)
Kako prisilno izbrisati datoteku u sustavu Windows 10
Bilješka: Imajte na umu da Windows datoteke operativnog sustava zaštićene su od brisanja budući da bi to moglo stvoriti probleme s operativnim sustavom. Stoga budite sigurni da ne brišete nijednu od ovih datoteka. U slučaju da nešto krene po zlu, a treba pripremiti sigurnosnu kopiju sustava, unaprijed.
Zašto ne možete izbrisati datoteke u sustavu Windows 10?
Ovo su mogući razlozi zašto ne možete izbrisati datoteke ili mape u sustavu Windows 10:
- Datoteka je trenutno otvorena u sustavu.
- Datoteka ili mapa ima atribut samo za čitanje, tj. zaštićena je od pisanja.
- Oštećena datoteka ili mapa
- Oštećen tvrdi disk.
- Nedovoljno dopuštenje za brisanje.
- Ako pokušate ukloniti datoteku ili mapu iz a montiran vanjski uređaj, an Pristup odbijen pojavit će se poruka.
- Ispunjena Koš za smeće: Na zaslonu radne površine kliknite desnom tipkom miša Koš za smeće i biraj Isprazni koš za smeće opciju, kao što je prikazano.

Osnovno rješavanje problema
Izvedite ove osnovne korake za rješavanje problema za jednostavno rješavanje ovog problema:
- Zatvorite sve programe radi na vašem računalu.
- Ponovno pokrenite računalo.
- Skenirajte svoje računalo pronaći viruse/malware i ukloniti ih.
Metoda 1: Zatvorite procese datoteka/mapa u Upravitelju zadataka
Datoteka koja je otvorena u bilo kojem programu ne može se izbrisati. Pokušat ćemo završiti proces datoteka kao što je Microsoft Work pomoću upravitelja zadataka, kako slijedi:
1. Desnom tipkom miša kliknite na Traka zadataka i odaberite Upravitelj zadataka, kao što je prikazano.
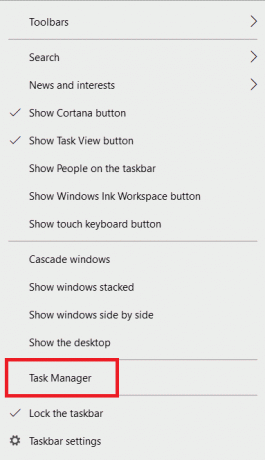
2. Odaberi Microsoft Word i kliknite na Završi zadatak, kao što je istaknuto.

3. Zatim pokušajte izbrisati .docx datoteka opet.
Bilješka: Možete slijediti isti postupak za bilo koju vrstu datoteke koju želite izbrisati.
Također pročitajte:Kako završiti zadatak u sustavu Windows 10
Metoda 2: Promjena vlasništva nad datotekom ili mapom
Evo kako prisilno izbrisati datoteku u sustavu Windows 10 promjenom vlasništva te datoteke ili mape:
1. Desnom tipkom miša kliknite na Datoteka koju želite izbrisati i kliknite na Svojstva, kao što je prikazano u nastavku.

2. Kliknite na Napredna ispod Sigurnost tab.
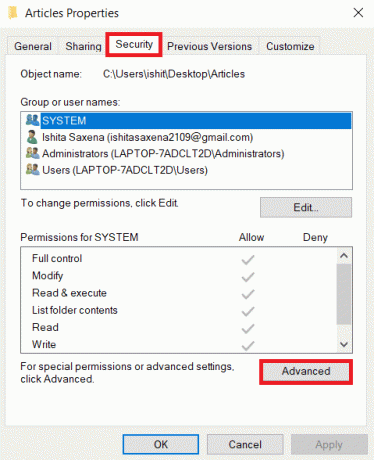
3. Kliknite na Promijeniti pored Vlasnik Ime.
Bilješka: U nekim situacijama, Sustav je naveden kao vlasnik, dok je u ostalima; TrustedInstaller.
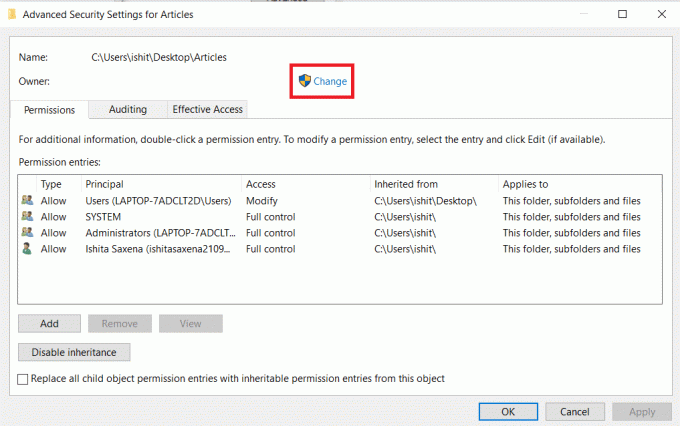
4. Uđi Korisničko ime u Unesite naziv objekta za odabir polje.
5. Kliknite na Provjerite imena. Kada je ime prepoznato, kliknite na u redu.

Primijetit ćete da se ime vlasnika promijenilo u Korisničko ime dali ste.
6. Označite okvir označen Zamijenite vlasnika na podkontejnerima i objektima i kliknite Prijavite se. Zatim ponovno pokrenite svoje računalo sa sustavom Windows 10.
7. Opet, idite na Napredna sigurnosna postavka za mapu slijedeći koraci 1–2.
8. Pod, ispod Dozvole karticu, potvrdite okvir pod naslovom Zamijenite sve unose dopuštenja podređenog objekta s nasljednim unosima dopuštenja iz ovog objekta prikazano naglašeno. Kliknite na u redu i zatvori prozor.

9. Vratite se na Svojstva mape prozor. Kliknite na Uredi pod, ispod Sigurnost tab.
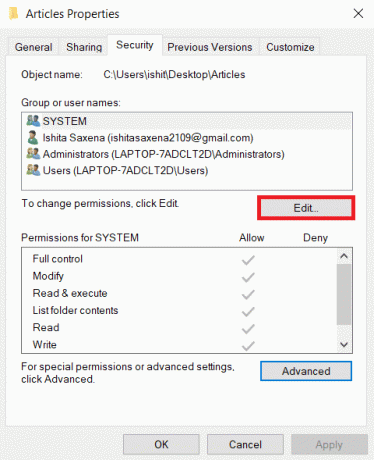
10. U Dozvole za prozor, provjeri Potpuna kontrola opcija i kliku redu.

11. Otvorite datoteku ili mapu u File Exploreru i pritisnite Tipke Shift + Delete da ga trajno izbrišete.
Metoda 3: Izbrišite datoteku/mapu putem naredbenog retka
U većini slučajeva jednostavno je brže i lakše raditi stvari jednostavnim naredbenim recima. Evo kako prisilno izbrisati datoteku u sustavu Windows 10:
1. pritisni Windows tipka, tip Naredbeni redak i kliknite na Pokreni kao administrator, kao što je prikazano.

2. Tip del, a zatim slijedi put mape ili datoteka želite ukloniti i pritisnite Unesi.
Na primjer, prikazali smo naredbu za brisanje za tekstualnu datoteku pod nazivom Armed s C pogona.
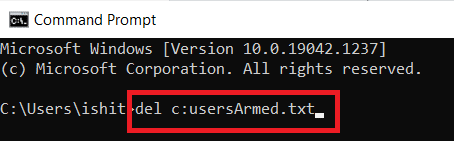
Bilješka: Ako se ne sjećate točnog naziva datoteke, upišite drvo /f naredba. Ovdje ćete vidjeti stablo svih ugniježđenih datoteka i mapa.

Nakon što odredite put za željenu datoteku ili mapu, implementirajte Korak 2 da ga izbrišete.
Također pročitajte:Popravi naredbeni redak Pojavljuje se pa nestaje u sustavu Windows 10
Metoda 4: Popravite oštećene datoteke sustava i loše sektore na tvrdom disku
Metoda 4A: Koristite naredbu chkdsk
Naredba Check Disk koristi se za skeniranje loših sektora na tvrdom disku i njihovo popravljanje, ako je moguće. Loši sektori na HDD-u mogu dovesti do toga da Windows ne može čitati važne datoteke sustava, što rezultira time da ne možete izbrisati problem s mapom u sustavu Windows 10.
1. Kliknite na Početak i tip cmd. Zatim kliknite na Pokreni kao administrator, kao što je prikazano.

2. Kliknite na Da u Kontrola korisničkog računa dijaloški okvir za potvrdu.
3. Tip chkdsk X: /f gdje x predstavlja disk particija koje želite skenirati. Pogoditi Unesi izvršiti.

4. Možda ćete dobiti upit da zakažete skeniranje tijekom sljedećeg pokretanja u slučaju da se koristi particija pogona. U tom slučaju pritisnite Y i pritisnite Unesi ključ.
Metoda 4B: Popravite oštećene datoteke sustava pomoću DISM & SFC skeniranja
Oštećene sistemske datoteke također mogu dovesti do ovog problema. Stoga bi izvođenje naredbi za servisiranje i upravljanje slikom implementacije i provjeru datoteka sustava trebalo pomoći. Nakon pokretanja ovih skeniranja moći ćete prisilno izbrisati datoteku u sustavu Windows 10.
Bilješka: Preporučljivo je pokrenuti DISM naredbe prije izvršavanja SFC naredbe kako bi se postigli bolji rezultati.
1. Pokreni Naredbeni redak s administrativnim privilegijama kao što je prikazano u Metoda 4A.
2. Ovdje upišite zadane naredbe, jednu za drugom, i pritisnite Unesi ključ za njihovo izvršenje.
DISM.exe /Online /Cleanup-image /CheckhealthDISM.exe /Online /Cleanup-image /ScanhealthDISM.exe /Online /Cleanup-image /Restorehealth

3. Tip sfc /scannow i pogodio Unesi. Neka skeniranje bude dovršeno.

4. Ponovo pokrenite računalo jednom Provjera 100% završena prikazuje se poruka.
Metoda 4C: Ponovo izgradite glavni zapis za pokretanje
Zbog oštećenih sektora tvrdog diska, Windows OS se ne može ispravno pokrenuti, što rezultira nemogućnošću brisanja mape u problemu sa sustavom Windows 10. Da biste to popravili, slijedite ove korake:
1. Ponovno pokrenite Vašem računalu dok pritiskate Shift tipku za unos Napredno pokretanje Jelovnik.
2. Ovdje kliknite na Rješavanje problema, kao što je prikazano.

3. Zatim kliknite na Napredne opcije.
4. Odaberite Naredbeni redak s popisa dostupnih opcija. Računalo će se ponovno pokrenuti.

5. S popisa računa odaberite vaš korisnički račun i uđi tvoja lozinka na sljedećoj stranici. Kliknite na Nastaviti.
6. Izvršite sljedeće naredbe jedan po jedan.
bootrec.exe /fixmbrbootrec.exe /fixbootbcdedit /export X:\bcdbackupatribut X:\boot\bcd -h -r -sren X:\boot\bcd bcd.oldbootrec /rebuildbcd
Napomena 1: U naredbama, x predstavlja disk particija koje želite skenirati.
Napomena 2: Vrsta Y i pritisnite Enter tipka kada se zatraži dopuštenje za dodavanje instalacije na popis pokretanja.

7. Sada ukucaj Izlaz i pogodio Unesi. Kliknite na Nastaviti za normalno pokretanje.
Nakon ovog postupka, moći ćete prisilno izbrisati datoteku u sustavu Windows 10.
Također pročitajte:Što je Windows 10 Boot Manager?
Metoda 5: Omogućite skriveni administratorski račun
Windows 10 uključuje ugrađeni administratorski račun koji je prema zadanim postavkama skriven i onemogućen iz sigurnosnih razloga. Ponekad morate omogućiti ovaj skriveni administratorski pristup da biste riješili ovaj problem:
1. Pokreni Naredbeni redak prema uputama u Metoda 3.
2. Upišite naredbu: net korisnik da biste dobili popis svih korisničkih računa.
3. Sada izvršite naredbu: net korisnik administrator /aktivan: da.
4. Nakon što primite naredba je uspješno dovršena poruka, upišite zadanu naredbu i pritisnite Unesi:
net korisnički administrator
Vrijednost za Račun aktivan podnesena treba biti Da, kao što je prikazano. Ako jest, moći ćete s lakoćom brisati datoteke i mape.
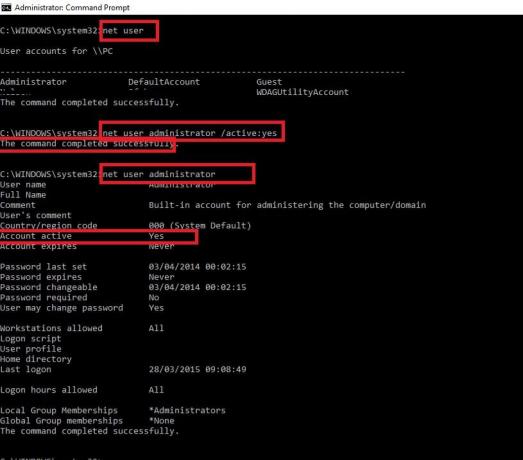
Metoda 6: Izbrišite datoteke u sigurnom načinu rada
Ovo je samo zaobilazno rješenje, ali bi moglo biti korisno ako trebate ukloniti samo nekoliko datoteka ili mapa iz određenog direktorija.
1. Pritisnite Windows + Rtipke zajedno pokrenuti Pokreni dijaloški okvir.
2. Evo, upišite msconfig i pogodio Unesi.
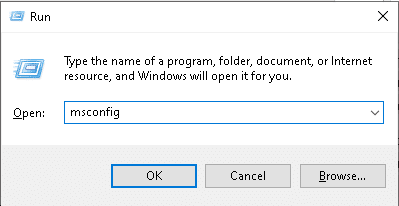
3. Prebacite se na Čizma tab.
4. Označite okvir Sigurno podizanje i kliknite na Primijeni > U redu za spremanje promjena.

5. Izbrisati datoteku, mapu ili direktorij nakon što uđete u siguran način rada.
6. Zatim poništite okvire označene u 4. koraku i pokrenite normalno kako biste nastavili s radom.
Također pročitajte:Kako izbrisati datoteke ili mape koje se ne mogu izbrisati
Metoda 7: skeniranje za viruse i prijetnje
Datoteke koje želite izbrisati mogu biti zaražene zlonamjernim softverom ili virusima što rezultira nemogućnošću brisanja datoteka u problemu sa sustavom Windows 10. Dakle, trebali biste skenirati datoteku ili mapu koja uzrokuje problem, kako slijedi:
1. Upišite i pretražite Zaštita od virusa i prijetnji u Windows pretraživanje bar. Kliknite na Otvorena, kao što je prikazano.

2. Ovdje, kliknite Opcije skeniranja.

3. Odaberi Kompletno skeniranje i kliknite na Skeniraj sada.
Bilješka: Potpuno skeniranje općenito traje dulje jer je to temeljit proces. Stoga to činite u neradno vrijeme.

4. Čekati da se proces skeniranja dovrši.
Bilješka: Možeš minimizirati prozor za skeniranje i obavite svoj uobičajeni posao jer će raditi u pozadini.

5. Zlonamjerni softver bit će naveden pod Trenutne prijetnje odjeljak. Dakle, kliknite na Započnite radnje za uklanjanje ovih.
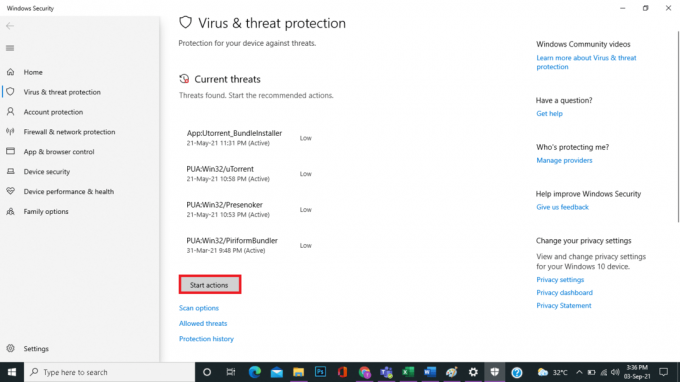
Nakon uklanjanja zlonamjernog softvera, možete prisilno izbrisati datoteku u sustavu Windows 10.
Metoda 8: Uklonite antivirusne smetnje treće strane (ako je primjenjivo)
Mnogi antivirusni programi uključuju a funkcija zaštite datoteka tako da zlonamjerne aplikacije i korisnici ne mogu izbrisati vaše podatke. Iako je ova funkcija zgodna, također vas može spriječiti da izbrišete neke datoteke. Stoga, da biste riješili problem nemogućnosti brisanja mape Windows 10,
- Onemogućite postavku zaštite datoteka u antivirusnoj aplikaciji.
- Ili onemogućite antivirusni program na računalu.
- Ili deinstalirajte Antivirus sa svog računala. Čitati 5 načina da potpuno deinstalirate Avast Antivirus u sustavu Windows 10 ovdje.
Često postavljana pitanja (FAQ)
Q1. Kako prisilno izbrisati mapu?
Ans. Trebali biste početi uklanjanjem datoteka koje čine njegov sadržaj. Prazna mapa se tada može lako izbrisati.
Q2. Kako se mogu riješiti ikona na radnoj površini koje se ne mogu izbrisati?
Ans. Ako ne možete ukloniti ikonu s radne površine, možete koristiti opcije prilagodbe sustava Windows.
Q3. Mogu li izbrisati Aow_drv?
Ans. Ne, ne možete ukloniti Aow_drv koliko god se trudili. Ovo je log datoteku koju ne možete ukloniti.
Preporučeno:
- Što je WinZip?
- Kako ukloniti duplicirane datoteke na Google disku
- Kako izbrisati privremene datoteke u sustavu Windows 10
- Kako izbrisati Win Setup datoteke u sustavu Windows 10
Nadamo se da vam je ovaj vodič bio koristan za prisilno brisanje datoteke u sustavu Windows 10. Recite nam koji vam je pristup bio najbolji. Podijelite sva pitanja ili prijedloge u odjeljku za komentare u nastavku.