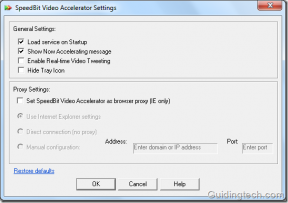Kako pokrenuti Mac u sigurnom načinu rada i kada ga koristiti
Miscelanea / / November 29, 2021
Ako doživljavate probleme s vašim Macom, onda to možete lako popraviti ponovnim pokretanjem. Znam da zvuči čudno, ali ponekad pomaže. Međutim, ako to ne riješi problem, postoje uobičajeni načini za rješavanje problema. Jedan od načina na koji ih možete riješiti je pokretanje Maca u sigurnom načinu rada.

Ne samo da vam pomaže u testiranju gdje je problem, već je i jedna od najčešćih metoda održavanja koju možete koristiti sa svojim računalom.
Objasnit ćemo što je siguran način rada, kako možete pokrenuti svoj Mac u ovom stanju i kada ga trebate koristiti.
Također na Guiding Tech
Što je siguran način rada
Safe Mode ili sigurno pokretanje je dijagnostički način macOS-a dizajniran za ispravljanje nekoliko problema na vašem Macu.
Aktiviranje sigurnog načina rada omogućuje vam da otklonite bilo koji problem koji onemogućuje normalno funkcioniranje operativnog sustava. Pomaže vam da shvatite problem na temelju toga kako računalo reagira na okruženje Safe Mode.
Dok je u ovom načinu rada, vaš Mac se pokreće bez učitavanja dodatnih programa trećih strana. Tako možete testirati uzrokuje li probleme cijeli sustav ili određeni program.

To znači da će se na vašem računalu pokrenuti samo minimalni broj postavki, proširenja sustava i fontova koji se trebaju pokrenuti kako biste mogli izolirati probleme i u skladu s tim riješiti probleme.
Safe Mode može pokrenite svoje računalo ispočetka kad god se pojave problemi uzrokovani oštećenim podacima ili aplikacijama, oštećenim fontovima i datotekama preferencija ili problemima s instalacijom softvera.
Možete ga koristiti za rješavanje problema koji sprječavaju pokretanje vašeg Maca ili probleme povezane s diskom za pokretanje, uključujući aplikacije koje se ne pokreću ili one koje uzrokuju rušenje, zamrzavanje ili gašenje vašeg računala.
Također na Guiding Tech
Što se događa kada je vaš Mac u sigurnom načinu rada

Nekoliko stvari se događa kada svoj Mac pokrenete u sigurnom načinu rada. Konkretno, radi sljedeće:
- Vaš Mac učitava potrebna proširenja kernela potrebna za pokretanje macOS-a.
- Provjerava vaš pogon za pokretanje provjerom imenika i pokušava popraviti sve probleme.
- Spriječava automatsko otvaranje stavki za pokretanje i prijavu pri pokretanju.
- Onemogućuje fontove koje instalira korisnik (treće strane) osim onih koji se nalaze u sustavu/biblioteci/fontovima koje je isporučio Apple.
- Briše sve predmemorije fontova i premješta ih u smeće, uključujući predmemoriju kernela i druge datoteke predmemorije sustava.
- Također briše predmemoriju dinamičkog učitavanja poznatu po tome što uzrokuje zamrzavanje plavog zaslona tijekom pokretanja.
- Onemogućuje ili ograničava značajke kao što su DVD player, iMovie (neće snimati video), interne i/ili vanjske modemi, AirPort kartice (ovisno o verziji i verziji macOS-a u upotrebi), Quartz Extreme i mrežna datoteka dijeljenje.
Također na Guiding Tech
Kako pokrenuti svoj Mac u sigurnom načinu rada
Za pokretanje u sigurnom načinu rada poduzmite sljedeće korake:
Korak 1: Pokrenite ili ponovno pokrenite Mac.

Korak 2: Pritisnite i držite tipku Shift odmah kada čujete zvono. Vidjet ćete da se Apple logo pojavljuje na vašem zaslonu.

Korak 3: Otpustite tipku Shift kada se pojavi prozor za prijavu. Ako je disk za pokretanje vašeg Maca šifriran sa FileVault, prijavit ćete se dvaput – prva prijava otključava disk za pokretanje, dok vas druga prijavljuje u Finder.
Bilješka: Nakon što utvrdite problem, možete napustiti Safe Mode ponovnim pokretanjem Maca bez pritiskanja bilo koje tipke pri pokretanju.
Kako znati je li vaš Mac u sigurnom načinu rada
Pomoću aplikacije Informacije o sustavu možete utvrditi je li vaš Mac u sigurnom načinu rada. Aplikacija Informacije o sustavu (poznata i kao System Profiler u nekim verzijama OS X) prikazuje sažetak informacija o softveru, hardveru, mreži i drugim informacijama vašeg Maca.
Da biste otišli na aplikaciju Informacije o sustavu, kliknite izbornik Apple> O ovom Macu da biste otvorili pregled vašeg Mac računala, uključujući njegov model, memoriju, procesor, serijski broj i verziju macOS-a.

Više informacija možete vidjeti klikom na gumb Izvješće o sustavu.

U odjeljku Softver u informacijama o sustavu vidjet ćete tekst "Safe" umjesto "Normal" pored načina pokretanja.

Prozor za prijavu također će prikazati oznaku Sigurno pokretanje na gornjoj desnoj strani zaslona kada je u sigurnom načinu rada.
Što učiniti kada se vaš Mac neće uključiti ili pokrenuti u sigurnom načinu rada

Evo nekoliko stvari koje treba provjeriti kada se vaš Mac neće uključiti ili se uključuje, ali ne dovršava proces pokretanja:
- Provjerite ima li problema u vezi s napajanjem kao što su zvukovi iz ventilatora ili tvrdog diska među ostalim zvukovima pri pokretanju. Provjerite ima li svjetla poput indikatora spavanja, tipke Caps Lock ili tipkovnice s pozadinskim osvjetljenjem, ako je imate.
- Također možete provjeriti prima li napajanje tako da se uvjerite da je kabel za napajanje neoštećen i da je sigurno priključen u ispravnu utičnicu.
- Provjerite koristite li odgovarajući kabel za napajanje i adapter, a ako koristite vanjski zaslon, uključite ga i uvjerite se da nema drugih problema s zaslonom. Pojačajte svjetlinu zaslona pomoću ugrađene tipkovnice.
- Provjerite druge probleme s pokretanjem ako se ne završi s pokretanjem, kao što je nedavno instalirani tvrdi disk/SSD ili memorija, te provjerite je li kompatibilan i ispravno instaliran. Također možete ukloniti i testirati s originalnim diskom ili memorijom.
Ako i dalje trebate dodatnu pomoć, kontaktirajte Apple podrška ili posjetite ovlaštenog Apple Store ili Pružatelj usluga.
Ako nemate tipkovnicu ili ne možete koristiti tipku Shift na tipkovnici za pokretanje u sigurnom načinu rada, možete konfigurirati svoj Mac da se pokreće u sigurnom načinu rada ako imate daljinski pristup svom Macu. Uraditi ovo:
Korak 1: Daljinski otvorite Terminal za pristup naredbenom retku ili se prijavite na svoj Mac koristeći SSH. Koristite ovu naredbu terminala: sudo nvram boot-args=”-x”

Alternativno, pokrenite u opširnom načinu pomoću naredbe:
sudo nvram boot-args=”-x –v”
Korak 2: Nakon što završite s korištenjem sigurnog načina rada, vratite se na normalno pokretanje pomoću ove naredbe terminala:
sudo nvram boot-args=””
Ponovo pokrenite svoj Mac
Ako imate bilo kakvih problema sa svojim Macom, sada znate kako ga pokrenuti u sigurnom načinu rada i vratiti stvari u normalu.
sljedeće: Ako imate Android uređaj i želite se pokrenuti u sigurnom načinu rada kako biste riješili sve temeljne probleme, saznajte kako to postići u našem sljedećem članku.