Onemogućite OneDrive na računalu sa sustavom Windows 10
Miscelanea / / November 28, 2021
OneDrive je Microsoftova usluga pohrane u oblaku. Ovo je usluga u oblaku gdje korisnici mogu pohraniti svoje datoteke. Za korisnike postoji određena količina prostora koja se daje besplatno, ali za više prostora korisnici moraju platiti. Međutim, ova bi značajka mogla biti jako korisna, ali neki korisnici možda žele onemogućiti OneDrive i uštedjeti nešto memorije i baterije. Za većinu korisnika sustava Windows OneDrive je samo smetnja, a korisnicima samo smeta nepotrebnim upitom za prijavu i ostalo. Najznačajniji problem je ikona OneDrive u File Exploreru koju korisnici žele nekako sakriti ili potpuno ukloniti iz svog sustava.
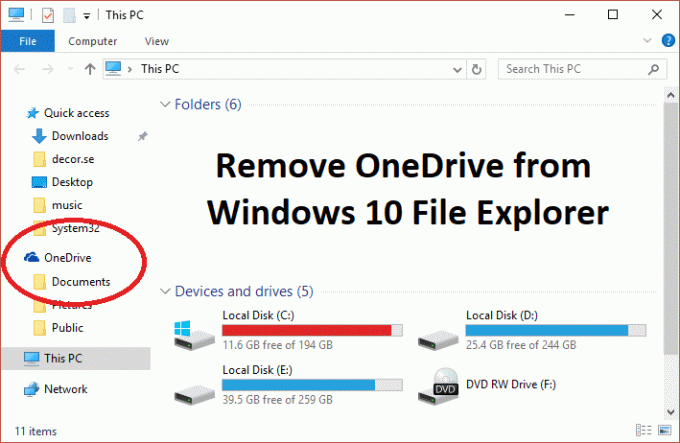
Sada je problem Windows 10 ne uključuje opciju skrivanja ili uklanjanja OneDrive iz vašeg sustava, i zato smo stavili zajedno ovaj članak koji će vam pokazati kako potpuno ukloniti, sakriti ili deinstalirati OneDrive vaše računalo. Onemogućavanje jednog pogona u sustavu Windows 10 prilično je jednostavan proces. Postoji nekoliko metoda za onemogućavanje OneDrive u sustavu Windows 10, a o njima se raspravlja ovdje.
Sadržaj
- Onemogućite OneDrive na računalu sa sustavom Windows 10
- Metoda 1: deinstalirajte OneDrive u sustavu Windows 10
- Metoda 2: Izbrišite mapu OneDrive pomoću registra
- Metoda 3: Koristite uređivač lokalnih grupnih pravila da biste onemogućili OneDrive
- Metoda 4: onemogućite OneDrive tako što ćete prekinuti vezu s vašim računom
- Metoda 5: deinstalirajte OneDrive pomoću naredbenog retka (CMD)
Onemogućite OneDrive na računalu sa sustavom Windows 10
Biti siguran za stvoriti točku vraćanja za slučaj da nešto krene po zlu.
Metoda 1: deinstalirajte OneDrive u sustavu Windows 10
OneDrive uvijek šalje povremene obavijesti korisnicima s pitanjem o učitavanju datoteka na jedan disk. To može biti iritantno za neke korisnike, a nedostatak OneDrivea mogao bi korisnike odvesti do točke gdje žele deinstalirajte OneDrive. Deinstaliranje OneDrive-a vrlo je jednostavan proces, stoga za deinstaliranje jednog diska slijedite ove korake.
1. Klikni na Početak ili pritisnite Windows ključ.
2. Tip aplikacije iznačajke zatim kliknite na isti na popisu najboljih utakmica.

3. Potražite popis za pretraživanje i upišite Microsoft OneDrive unutra.

4. Kliknite na Microsoft One Drive.
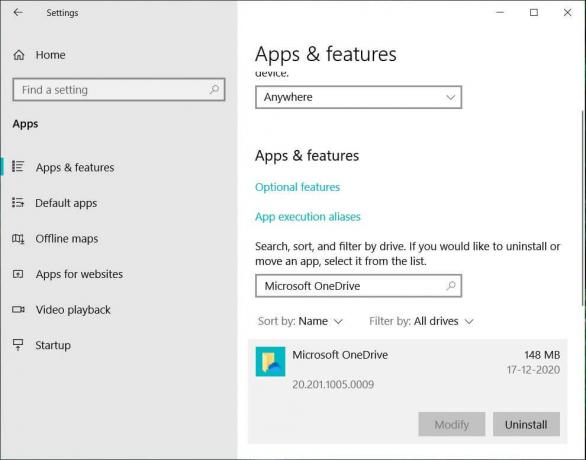
5. Kliknite na deinstaliraj, i tražit će vašu potvrdu.
6. Kliknite na njega i OneDrive će biti deinstaliran.
Ovako možete lako deinstalirajte Microsoft OneDriveu sustavu Windows 10, a sada vam više neće smetati nikakve upute.
Metoda 2: Izbrišite mapu OneDrive pomoću registra
Da biste uklonili mapu OneDrive sa svog računala, morate otići u Windows Registry i to učiniti od tamo. Također, imajte na umu da je registar moćan alat i da nepotrebne promjene ili igranje s njim mogu uzrokovati ozbiljnu štetu vašem operativnom sustavu. Molim sigurnosno kopirajte svoj Registry samo u slučaju da nešto pođe po zlu onda ćete imati ovu sigurnosnu kopiju za vraćanje vašeg sustava. Da biste uklonili mapu OneDrive, slijedite dolje navedene upute i bit ćete spremni.
1. Pritisnite tipku Windows + R, a zatim upišite regedit i pritisnite Enter da otvorite uređivač registra.

2. Idite do sljedećeg ključa registra:
HKEY_CLASSES_ROOT\CLSID\{018D5C66-4533-4307-9B53-224DE2ED1FE6}
3. Sada odaberite {018D5C66-4533-4307-9B53-224DE2ED1FE6} tipku, a zatim iz desnog okna prozora dvaput kliknite na Sustav. IsPinnedToNameSpaceTree DWORD.

4. Promijeni DWORD podaci o vrijednosti od 1 do 0 i kliknite OK.
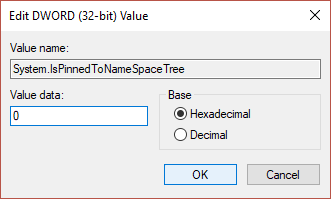
5. Zatvorite uređivač registra i ponovno pokrenite računalo da biste spremili promjene.
Metoda 3: Koristite uređivač lokalnih grupnih pravila da biste onemogućili OneDrive
Ako koristite Microsoft Windows 10 Professional, Enterprise ili Education Edition i želite se riješiti Onedrivea, možete koristiti lokalni uređivač grupnih pravila. Također je moćan alat, stoga ga koristite mudro i samo slijedite dolje navedene upute kako biste onemogućili Microsoft Onedrive.
1. Pritisnite tipku Windows + R, a zatim upišite gpedit.msc i pritisnite Enter da otvorite uređivač grupnih pravila.

2. Postojat će dva okna, lijevo i desno okno.
3. Iz lijevog okna idite na sljedeću stazu u prozoru gpedit:
Konfiguracija računala > Administrativni predlošci > Windows komponente > OneDrive
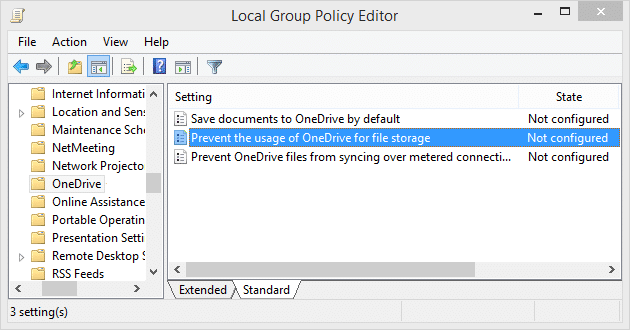
4. U desnom oknu kliknite na Spriječite korištenje OneDrive-a za pohranu datoteka.
5. Kliknite na Omogućeno i primijeniti promjene.
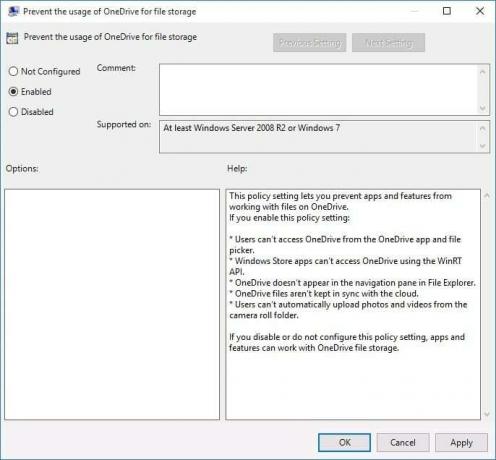
6. Ovo će potpuno sakriti OneDrive iz File Explorera i korisnici mu više neće pristupati.
Od sada ćete vidjeti praznu mapu OneDrive. Ako želite vratiti ovu postavku, dođite na iste postavke i kliknite na Nije konfigurirano. Time će OneDrive raditi kao i obično. Ova metoda spašava OneDrive od deinstaliranja i također vas spašava od neželjene gnjavaže. Ako nakon nekog vremena želite koristiti OneDrive, možete se vratiti i ponovno početi koristiti OneDrive bez ikakvih problema.
Metoda 4: onemogućite OneDrive tako što ćete prekinuti vezu s vašim računom
Ako želite da OneDrive ostane u vašem sustavu, ali ga trenutno ne želite koristiti i želite onemogućiti samo funkciju, slijedite ove upute.
1. Potražite OneDrive ikona na programskoj traci.

2. Desnom tipkom miša kliknite ikonu i odaberite Postavke.
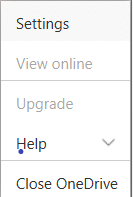
3. Pojavit će se novi prozor s više kartica.
4. Prebacite se na Kartica Račun zatim kliknite na Prekinite vezu s ovim računalom veza.

5. Prikazat će se poruka potvrde, pa kliknite na “Prekini vezu računa” za nastavak.
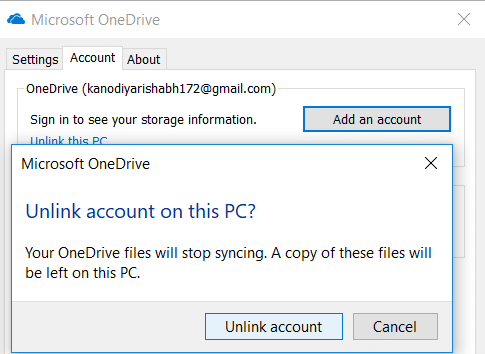
Metoda 5: deinstalirajte OneDrive pomoću naredbenog retka (CMD)
Da biste deinstalirali OneDrive iz sustava Windows 10, slijedite ove korake.
1. Klikni na Početak ili pritisnite Windows tipka.
2. Upišite CMD i desni klik na njemu i odaberite Pokreni kao administrator.

3. Da biste deinstalirali OneDrive iz sustava Windows 10:
Za 32-bitni tip sustava: %systemroot%\System32\OneDriveSetup.exe/uninstall
Za 64-bitni tip sustava: %systemroot%\System64\OneDriveSetup.exe/uninstall
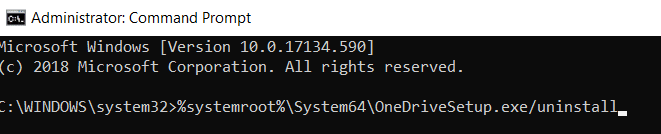
4. Ovo će u potpunosti ukloniti OneDrive iz sustava.
5. Ali ako u budućnosti želite ponovno instalirati OneDrive, otvorite naredbeni redak i upišite sljedeću naredbu:
Za 32-bitni Windows tip: %systemroot%\System32\OneDriveSetup.exe
Za 64-bitni Windows tip: %systemroot%\System64\OneDriveSetup.exe
Na ovaj način možete deinstalirati, a možete i instalirati OneDrive aplikaciju.
Preporučeno:
- Popravi skakanje ili nasumično pomicanje kursora u sustavu Windows 10
- Postavite Yahoo račun e-pošte u aplikaciji Windows 10 Mail
- Kako provjeriti temperaturu procesora u sustavu Windows 10
- Print Screen ne radi? 7 načina da to popravite!
Nadam se da je ovaj članak bio od pomoći i da sada možete lako Onemogućite OneDrive na računalu sa sustavom Windows 10, ali ako još uvijek imate pitanja u vezi s ovim vodičem, slobodno ih postavite u odjeljku za komentare.



