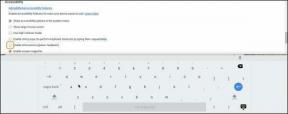Kako ukloniti spremljene lozinke na Firefoxu
Miscelanea / / November 29, 2021
Vrlo je jednostavno stvoriti online račun, a zatim zaboraviti vjerodajnice za prijavu. Ljudi često ulažu u a pristojan upravitelj lozinki kako bi zaštitili svoje privatne podatke i pojedinosti o zaporkama. Vodeći preglednici, kao što su Chrome, Microsoft Edge, Firefox i Safari, također nudi ugrađeni upravitelj lozinki kako bi proces automatskog popunjavanja bio bez problema. Potrošači obično spremaju podatke za prijavu u upravitelj zaporki preglednika. Kada se prebacite na drugi preglednik, trebali biste izvesti ili ukloniti spremljene lozinke iz starog preglednika kao što je Chrome, Safari ili Firefox.

Problem je, dok prelazak na novi preglednik kao što je Microsoft Edge, ljudi uvoze samo oznake i povijest. Često zaborave na spremljene lozinke u starom pregledniku i ostave povjerljive podatke.
Pretpostavimo da prelazite s Firefoxa na suparnički preglednik ili želite pojednostaviti spremljene unose zaporki. U tom slučaju trebate izbrisati te nekorištene i nebitne lozinke iz preglednika Firefox.
U ovom postu ćemo govoriti o tome kako izbrisati spremljene lozinke na Firefoxu. Korisnici se mogu odlučiti za desktop preglednik Firefox ili koristiti aplikaciju Firefox Lockwise (više o tome kasnije) za izmjenu ili uklanjanje spremljenih zaporki.
Također na Guiding Tech
Koristite Firefox Desktop
Korisnici mogu koristiti desktop aplikaciju Firefox za pregled spremljenih lozinki i unos promjena. Prođite dolje navedene korake, uklonite lozinke iz Firefoxa.
Korak 1: Otvorite aplikaciju Firefox na radnoj površini.
Korak 2: Provjerite jeste li prijavljeni pomoću vjerodajnica za prijavu Firefoxa.
3. korak: Dodirnite izbornik Postavke u gornjem desnom kutu.

4. korak: Otvorite izbornik Prijava i lozinke.
5. korak: Firefox je rebrendirao svoj upravitelj lozinki u Firefox Lockwise. Možete koristiti traku za pretraživanje na vrhu ili izbornik za pomicanje da biste prošli kroz spremljene podatke za prijavu i lozinku.
6. korak: Odaberite stavku koju želite izbrisati. Vidjet ćete adresu web-mjesta, korisničko ime, lozinku, datum izrade, datum izmjene, datum posljednje uporabe i još mnogo toga. Dodirnite 'Ukloni' u gornjem desnom kutu i dvaput potvrdite svoju odluku.

Iz istog izbornika možete urediti i podatke o lozinki. Trebali biste pogledati posljednje korištene informacije na dnu i vidjeti jesu li još uvijek relevantne za vas ili ne.
Firefoxu Lockwise možete pristupiti i tako da otvorite Firefox Settings > Options > Privacy & Security. Pomaknite se prema dolje do Logins and Passwords i dodirnite opciju "Spremljene prijave".

Koristite Firefox Lockwise na Androidu ili iOS-u
Za razliku od Chromea ili Edgea, Firefox nudi zasebni upravitelj lozinki pod nazivom Firefox Lockwise na Androidu i iOS-u. Možete preuzeti i koristiti aplikaciju Firefox Lockwise kao bilo koji drugi upravitelj zaporki treće strane na Androidu i iOS-u. Proces olakšava automatsko popunjavanje podataka za prijavu u mobilnim aplikacijama.
Također možete promijeniti i ukloniti spremljenu lozinku iz Firefoxa Lockwise. Prođite dolje navedene korake da biste izbrisali neželjene lozinke iz mobilnih aplikacija.
Korak 1: Preuzmite i instalirajte aplikaciju Firefox Lockwise na Android ili iOS.
Preuzmite Firefox Lockwise za iOS
Preuzmite Firefox Lockwise za Android
Korak 2: Otvorite aplikaciju i prijavite se pomoću vjerodajnica za Firefox račun.
3. korak: Dajte usluzi nekoliko minuta i ona će sinkronizirati spremljene lozinke s računala na mobitel.
4. korak: Dodirnite podatke za prijavu koje želite izbrisati.


5. korak: Odaberite "Izbriši prijavu" sa sljedećeg izbornika.
Firefox Lockwise je osnovni upravitelj lozinki na telefonu. Ne možete dodavati nove stavke, mijenjati postojeće, pa čak i nedostajati podrška za više trezora. Unosi se dodaju samo kada se pokušate prijaviti na uslugu pomoću preglednika Firefox na radnoj površini.
Također na Guiding Tech
Izvezi podatke za prijavu
Korisnici obično uklanjaju lozinke iz Firefoxa kada planiraju prijeći na drugi preglednik ili ne koriste starije vjerodajnice. U takvim je slučajevima preporučljivo izvesti podatke za prijavu sa sobom. Firefox vam omogućuje izvoz podataka za prijavu tako da ih možete jednostavno dodati u novi preglednik. Slijedite korake u nastavku za izvoz podataka za prijavu u preglednik Firefox.
Korak 1: Otvorite aplikaciju Firefox na radnoj površini.
Korak 2: Provjerite jeste li prijavljeni pomoću vjerodajnica za prijavu Firefoxa.
3. korak: Dodirnite izbornik Postavke u gornjem desnom kutu.
4. korak: Otvorite izbornik Prijava i lozinke.

5. korak: Dodirnite izbornik s tri točke pored slike profila.

6. korak: Odaberite Izvezi prijave i Firefox će stvoriti i spremiti CVC datoteku na vaš uređaj.

Sada možete uvesti CSV datoteku u novi preglednik i uživati u besprijekornom procesu automatskog popunjavanja.
Također na Guiding Tech
Izbrišite spremljene lozinke iz Firefoxa
Kao što sam ranije spomenuo, ljudi često zaborave ukloniti nepotrebne podatke za prijavu iz starog preglednika. Praksa čini korisnike ranjivima na potencijalnu krađu podataka. Ako namjeravate prijeći s Firefoxa ili želite zadržati Firefox Lockwise čistim, trebali biste ukloniti neželjene i nevažne unose za prijavu iz Firefox Lockwise.
sljedeće: Jeste li zbunjeni između Firefoxa i Chromea na Androidu? Pročitajte post u nastavku kako biste pronašli razlike između njih.