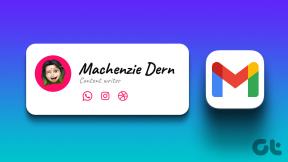3 najbolja načina da popravite privremene datoteke u sustavu Windows 10 koje se ne brišu
Miscelanea / / November 29, 2021
Operativni sustav Windows i softver instaliran na njemu često stvaraju privremene datoteke (ili skraćeno Temp datoteke) na vašem računalu. Ove datoteke dolaze sa svojim pogodnostima, i dugoročno imaju negativne učinke na vaše računalo. Akumulirano privremene datoteke mogu pojesti prostor za pohranu na tvrdom disku vašeg računala jer ponekad naiđu na nekoliko gigabajta. Njihovo brisanje može osloboditi prostor za pohranu i posljedično ubrzati performanse vašeg računala.

Uklanjanje privremenih datoteka jednostavno je kao navigacija na Postavke > Sustav > Pohrana > Privremene datoteke. Ovo će skenirati vaše računalo u potrazi za suvišnim privremenim datotekama koje se mogu izbrisati kako bi se povratio prostor za pohranu na vašem uređaju. Unatoč tome kako ovo izgleda jednostavno, neki korisnici izvješćuju da privremene datoteke ostaju na njihovom računalu nakon brisanja putem izbornika postavki sustava Windows.

Ovaj problem možete riješiti ažuriranjem operativnog sustava računala. Sasvim je moguće da bi greška mogla biti povezana s verzijom te verzije OS-a. Ako se privremene datoteke i dalje ne brišu putem izbornika Postavke, pogledajte metode u nastavku kako biste ih uklonili s računala.
1. Koristite čišćenje diska
Disk Cleanup je uslužni program za održavanje diska ugrađen u operacijski sustav Windows kako bi pomogao korisnicima da obrišu neželjene sistemske datoteke s tvrdog diska računala. Naravno, neće se pojaviti na radnoj površini kao drugi programi. Ako izbornik Postavke sustava Windows odbije izbrisati privremene datoteke, možete koristiti Windows čišćenje diska korisnost; jednako bolje analizira i briše privremene datoteke.
Korak 1: Pokrenite okvir Windows Run (tipka Windows + R), upišite kontrolirati u dijaloški okvir Otvori i dodirnite U redu.

To će pokrenuti upravljačku ploču.
Korak 2: Dodirnite "Sustav i sigurnost".

3. korak: Odaberite Administrativni alati.

To će pokrenuti novi prozor Administrativnih alata.
4. korak: Dvaput kliknite Čišćenje diska.

5. korak: U prozoru za čišćenje diska dodirnite "Očisti sistemske datoteke".

Uslužni program za čišćenje diska nastavit će analizirati koliko prostora možete osloboditi na računalu.

6. korak: Označite datoteke koje želite izbrisati u odjeljku 'Datoteke za brisanje' i dodirnite U redu za nastavak.

7. korak: Dodirnite Izbriši datoteke na upitu za potvrdu za nastavak.

2. Koristite naredbeni redak
Također možete koristiti naredbeni redak za brisanje privremenih datoteka na računalu ako to ne čini izbornik postavki sustava Windows. Čak je nešto lakše i manje komplicirano od korištenja Windows čišćenja diska.
Korak 1: Pokrenite izbornik za brzi pristup sustava Windows pomoću tipkovnog prečaca Windows logotip + X i odaberite "Naredbeni redak (Administrator)."

Korak 2: Zalijepite donju naredbu u konzolu naredbenog retka i pritisnite tipku Enter na tipkovnici.
del /q /f /s %temp%\* && del /s /q C:\Windows\temp\*

Gore navedeno je kombinirani redak za naredbe koji briše i privremene korisničke datoteke i privremene datoteke sustava na vašem Windows računalu. Ovdje je pregled naredbenog retka.
del /q /f /s %temp%\* —— ovo briše datoteke privremenih korisnika.
del /s /q C:\Windows\temp\* —— ovo briše privremene sistemske datoteke.
Bilješka: Preporučujemo da zatvorite sve aktivne aplikacije i ponovno pokrenete računalo prije pokretanja ove naredbe.
3. Koristite aplikacije trećih strana

Drugi način za jednostavno uklanjanje privremenih datoteka koje se ne brišu iz izbornika Postavke sustava Windows je korištenje softvera/alata za optimizaciju pohrane treće strane. Neki od ovih alata su besplatni i učinkovito će izbrisati privremene datoteke s vašeg Windows računala jednim klikom na gumb.
CCleaner je jedna aplikacija koju smo isprobali, testirali i utvrdili da je učinkovita. CCleaner je svestrani alat za optimizaciju sustava i privatnosti koji korisnicima Windowsa pomaže deinstalirati aplikacije, ukloniti neželjene datoteke, popraviti pogreške sustava, i puno više.
Preuzmite CCleaner za Windows
Evo kako možete koristiti CCleaner za uklanjanje privremenih datoteka s vašeg Windows računala.
Korak 1: Pokrenite CCleaner i idite na odjeljak Custom Clean.

Korak 2: Označite privremene datoteke koje želite izbrisati i poništite sve ostale opcije na lijevom izborniku aplikacije.

3. korak: Dodirnite gumb Analiziraj.

To će skenirati vaše računalo za privremene datoteke.
Bilješka: Preporučujemo da zatvorite druge aplikacije prije ovog postupka.
Nakon toga, bit će vam prikazan pregled privremenih datoteka koje su otkrivene.

4. korak: Dodirnite gumb Run Cleaner da biste izbrisali privremene datoteke s računala.

Budite pažljivi u vezi s tim
Iako će gore spomenute metode izbrisati privremene datoteke na vašem računalu kada Windows Izbornik postavki ne uspijeva, preporučujemo da koristite metode #1 i #3 (tj. Čišćenje diska i treće strane aplikacije). To je zato što možete odabrati/odabrati privremene datoteke koje želite izbrisati. S metodom #2 (opcija Command Prompt), nema slobode odabira datoteka koje će se izbrisati jer će sve privremene datoteke biti izbrisane s vašeg računala nakon pokretanja naredbenog retka. Javite nam koje su metode bile čarobne za vaše računalo ili bilo kakvu pomoć.
sljedeće: Pročitajte post na poveznici u nastavku da biste saznali kako riješiti problem s PIN-om za Windows 10 koji ne radi. Nema potrebe za resetiranjem ili formatiranjem računala dok ne isprobate ove metode.