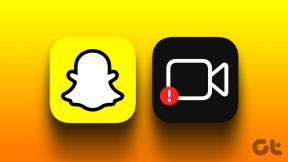Kako popraviti Microsoft Store Kliknite Get ili Install i ništa se ne događa
Miscelanea / / November 29, 2021
Microsoft Store za Windows 10 sadrži pristojnu biblioteku aplikacija, od kojih neke — kao što je iTunes — rade bolje od tradicionalnih desktop programa. Ali sam čin preuzimanje ovih aplikacija na svoje računalo može se pokazati prilično izazovnim. Nakon što kliknete gumbe Get ili Install u Microsoft Storeu, ništa se ne događa. To mora biti frustrirajuće. Stoga ćemo vam pokušati pomoći da riješite problem kada kliknete na gumb Nabavi ili Instaliraj u Microsoft Storeu, a to ne dovodi do nikakve aktivnosti.

Nedavno sam se suočio s problemom s neodgovarajućim gumbom Get ili Install. No, srećom, bilo je među lakšim probleme povezane s Microsoft Storeom koje sam mogao riješiti.
Stoga bi vas sljedeći popis savjeta za rješavanje problema trebao dobro usmjeriti na preuzimanje omiljenih aplikacija s Microsoft Storea u trenu. Počnimo s onima koji su uspjeli.
Savjet: Prije početka, dobra je ideja ponovno pokrenuti računalo. Ova jednostavna radnja može pomoći u popravljanju različitih anomalija sustava Windows. Najprije to makni s puta.
1. Poništite Microsoft Store
Ono što mi je pomoglo da gotovo odmah riješim problem s gumbima Get/Install koji ne reagiraju bilo je potpuno resetiranje Microsoft Storea.
Vraćanje Microsoft Storea na zadane postavke vraća ga na zadane postavke, čime se omogućuje ponovno pokretanje aplikacije, a da neispravne konfiguracije ne pokvare stvari.
Korak 1: Otvorite izbornik Start, pokažite na ikonu Postavke u obliku zupčanika, a zatim kliknite Postavke.

Korak 2: Kliknite Aplikacije.

3. korak: Odaberite Microsoft Store s popisa aplikacija, a zatim kliknite Napredne opcije.

4. korak: Pomaknite se prema dolje, a zatim kliknite Reset.

5. korak: Kliknite Reset Again u okviru za potvrdu. Pričekajte da se postupak resetiranja završi, a zatim izađite iz aplikacije Postavke.

6. korak: Pokrenite Microsoft Store tako da ga potražite (putem izbornika Start ili Pretraži), a zatim kliknite Otvori.

Bilješka: Postupak resetiranja uklanja ikonu programske trake Microsoft Store. Nakon pretraživanja, upotrijebite opciju Prikvači na traku zadataka ako je želite vratiti na programsku traku.
Nakon što se Microsoft Store završi s pokretanjem, pokušajte instalirati aplikaciju. To bi najvjerojatnije trebalo obvezivati. Ako to nije pomoglo, prijeđite na sljedeći savjet za rješavanje problema.
Također na Guiding Tech
2. Izbrišite predmemoriju Microsoftove trgovine
Windows 10 dolazi s a ugrađena izvršna datoteka naredbenog retka koji briše predmemoriju Microsoft Storea. Ako su gumbi Get/Install koji ne reagiraju rezultat suvišnih ili zastarjelih podataka iz predmemorije, tada bi pokretanje ove izvršne datoteke vjerojatno trebalo riješiti problem.
Korak 1: Traziti wsreset.exe (putem izbornika Start ili Traži), a zatim kliknite Otvori.

Korak 2: Pričekajte nekoliko sekundi dok naredbeni redak izbriše predmemoriju Microsoft Storea. Ne morate ništa učiniti.

Nakon što se predmemorija izbriše, Microsoft Store bi se trebao pokrenuti automatski. Provjerite radi li gumb Get ili Install ispravno. Ako ne reagiraju, čitajte dalje kako biste shvatili što trebate učiniti sljedeće.
3. Odjavite se/Prijavite se u Microsoft Store
Odjava iz trgovine Microsoft Store, a zatim ponovno prijavljivanje u nju može pomoći u popravljanju čvrstog gumba Get or Install koji odbija raditi.
Korak 1: Otvorite Microsoft Store, a zatim kliknite portret svog profila u gornjem desnom kutu prozora aplikacije. Na izborniku koji se pojavi kliknite svoj Microsoftov račun.

Korak 2: Kliknite Odjava ispod računa Microsoft Store s kojim ste prijavljeni. Nakon što se odjavite, izađite i ponovno pokrenite Microsoft Store.

3. korak: Kliknite ikonu profila (koja bi trebala biti prazna), a zatim kliknite Prijava.

4. korak: Odaberite svoj Microsoftov račun, a zatim kliknite Nastavi za ponovnu prijavu. Možda ćete morati proći kroz određeni oblik provjere autentičnosti (kao što je umetanje PIN koda za prijavu) da biste dovršili postupak prijave.

Nakon što se ponovno prijavite, pokušajte instalirati aplikaciju. Problem bi najvjerojatnije trebao biti riješen.
Također na Guiding Tech
4. Pokrenite alat za rješavanje problema u trgovini Microsoft Store
Windows 10 sadrži ugrađeni alat za rješavanje problema koji može automatski pronaći i riješiti probleme povezane s Microsoft Storeom. Ako gornji savjeti nisu uspjeli, onda je vrijeme da pokrenete alat za rješavanje problema.
Korak 1: Otvorite aplikaciju Postavke (kliknite Postavke na izborniku Start), a zatim kliknite Ažuriranje i sigurnost.

Korak 2: Kliknite bočnu karticu s oznakom Troubleshoot.

3. korak: Pomaknite se prema dolje po popisu opcija za rješavanje problema, kliknite Windows Store Apps, a zatim kliknite Pokreni alat za rješavanje problema. Zatim je jednostavno slijediti upute na zaslonu kako biste zakrpili Microsoft Store.

Ako je alat za rješavanje problema otkrio i riješio probleme, gumb Nabavi ili Instaliraj vjerojatno bi trebao ispravno raditi.
5. Ponovno registrirajte Microsoft Store
Ponovna registracija trgovine Microsoft Store u sustavu Windows 10 izvedivo je rješenje koje može zakrpiti nepopustljive probleme povezane s aplikacijom. Postupak se može brzo postići pokretanjem određene naredbe putem Windows PowerShell konzola.
Korak 1: Potražite Windows PowerShell (putem izbornika Start ili Traži), a zatim kliknite Otvori.

Korak 2: Kopirajte i zalijepite sljedeću naredbu u Windows PowerShell:
Get-AppXPackage *Microsoft. WindowsStore* | Foreach {Add-AppxPackage -DisableDevelopmentMode -Register “$($_.InstallLocation)\AppXManifest.xml”}

3. korak: Pritisnite Enter da izvršite naredbu.

Nakon toga otvorite Microsoft Store, a zatim pokušajte instalirati aplikaciju da vidite je li problem sada riješen.
Također na Guiding Tech
Počnite preuzimati
Reaguju li ponovno gumbi Get ili Install u Microsoft Storeu? Najvjerojatnije bi trebali. Ako se problem nastavi, možda biste to htjeli ažurirati Windows 10. Prijeđite na Start > Postavke > Ažuriranje i sigurnost > Windows Update da biste provjerili postoje li i instalirali najnovija ažuriranja. Ako je poznati tehnički problem sprječavao Microsoft Store u ispravnom radu, ažuriranje će popraviti stvari.
sljedeće: Sada kada se Microsoft Store vratio u normalu, evo šest sjajnih savjeta koje treba odmah proći.