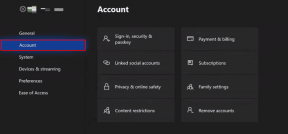Kako stvoriti Google obrasce na mobilnom uređaju
Miscelanea / / November 29, 2021
Kad god pomislite na stvaranje digitalnog obrasca, Google obrasci prva su stvar koja vam često padne na pamet. Lako je dostupan na webu, mobilni korisnici preferiraju aplikaciju za istu. Nažalost, Google Forms trenutno nema namjenske Android ili iOS aplikacije. Morat ćete izraditi obrazac putem mobilnog preglednika po vašem izboru Web stranica Google Forms.
Kada otvorite web stranicu Google Forms, prijavite se na svoj Google račun. Sučelje će vas dočekati s novim obrascem s jednim pitanjem i naslovom. Zatim možete dodati još pitanja raznih vrsta, promijenite temu, pogledajte odgovore i još mnogo toga putem web-mjesta na mobilnom pregledniku.
Stoga provjerimo kako stvoriti obrazac i koristiti razne elemente Google Forma na mobilnom telefonu.
Dodaj naslov obrasca
Ako pošaljete obrazac bez naslova i opisa, primatelj neće znati o čemu je obrazac. Stoga se uvijek preporučuje da mu dodate naslov i mali opis.
Da biste dodali naslov, dodirnite tekst obrasca bez naslova i počnite upisivati svoj naslov. Za opis dodirnite okvir Opis obrasca i dodajte potrebne podatke.


Kada izradite novi obrazac, okvir za naslov će se automatski dodati. Ako želite dodati još naslova, dodirnite ikonu naslova na donjoj traci. Ima dva T, jedan mali i jedan veliki.

Dodajte pitanje
Da biste dodali pitanja u obrazac, dodirnite ikonu dodavanja koja se nalazi na alatnoj traci pri dnu. To će dodati novo pitanje s više odgovora u vaš obrazac. Upišite svoje pitanje u okvir na kojem piše Pitanje. Dodajte svoje opcije dodirom na opciju 1, a zatim na opciju Dodaj da biste dodali više odgovora.


Promijenite vrstu pitanja
Prema zadanim postavkama, pitanje s više odgovora dodaje se kada dodate novo pitanje. Da biste promijenili vrstu pitanja, dodirnite padajući okvir Višestruki izbor i s popisa odaberite pitanje po svom izboru. Možete birati između kratkog odgovora, potvrdnih okvira, prijenos datoteke, datum, vrijeme i još mnogo toga.
Bilješka: Ponekad će se vrsta pitanja automatski ažurirati kada upišete pitanje ovisno o tekstu kao što je koji, što, zašto itd.


Uredi pitanje
Da biste uredili postojeće pitanje, dodirnite bilo gdje na njemu kako biste aktivirali okvire za upisivanje. Zatim napišite nova pitanja ili opcije.
Postavite pitanje kao obavezno
Tijekom ispunjavanja obrazaca, sigurno ste primijetili da je na neka pitanja potrebno odgovoriti. Ako na njih ne odgovorite, obrazac se neće poslati. Isto možete postići i u Google obrascima. Za to uključite prekidač za opciju Obavezna koja se nalazi ispod svakog pitanja. Nakon što je omogućeno, primatelj će vidjeti crvenu zvjezdicu (*) pored pitanja.

Ponovno naručite stavke
Da biste promijenili položaj bilo kojeg pitanja, prvo aktivirajte pitanje dodirom bilo gdje na njemu. Zatim ga držite na vrhu (područje sa ikonom sa šest točkica) i povucite ga na željeni položaj.

Umetnite sliku i video u obrazac
Možete umetnuti sliku ili kao samostalnu stavku u bilo koje pitanje ili je dodati kao odgovor. Potonji je podržan samo za pitanja s višestrukim izborom ili potvrdnim okvirima. Za to dodirnite ikonu slike pored opcija.

Da biste umetnuli sliku u bilo koje pitanje, dodirnite ikonu slike u donjoj traci. Dodajte naslov slike u priloženi okvir. Dodirnite ikonu s tri točke na slici da biste je poravnali, promijenili ili uklonili.


Slično vam, Forms također dopušta dodajte YouTube video njima. Za to dodirnite ikonu YouTube na dnu.

Dodaj odjeljak
Da biste svoje obrasce organizirali na superioran način, možete im dodati odjeljke. Zatim možete kategorizirati svoja pitanja u različite odjeljke. Odjeljci također pomažu u dodavanjem uvjetne logike vašim obrascima. Da biste dodali odjeljak, dodirnite ikonu za dodavanje odjeljka na dnu.

Duplicirajte i uklonite pitanje ili odjeljak
Ako postoje dva slična pitanja s malim razlikama, možete duplicirati pitanje i izmijeniti ga umjesto da počnete od nule. Za to dodirnite pitanje, a zatim pritisnite ikonu s tri točke. Iz njega odaberite Dupliciraj. Slično tome, da biste u potpunosti izbrisali pitanje, dodirnite Ukloni.


Prilagodite temu i font pozadine
Sučelje vam omogućuje promjenu boje teme i stila fonta cijelog obrasca. Možete čak dodati sliku u zaglavlje obrasca. Za to dodirnite ikonu palete boja na vrhu obrasca. Zatim odaberite boje i stil po svom izboru. Pritisnite gumb Primijeni na vrhu da biste spremili promjene.


Obrazac za pregled
Nakon što ispunite obrazac, možete ga pregledati prije nego što ga pošaljete stvarnim primateljima. Da biste to učinili, dodirnite ikonu s tri točke na vrhu obrasca i odaberite Pregled.

Pošalji obrazac
Na kraju, dodirnite gumb za slanje na vrhu kako biste podijelili obrazac s drugima. Na sljedećem zaslonu dobivate više načina dijeljenja. Odaberite onaj prema vašim potrebama.

Kako pogledati stare Google obrasce na mobilnom uređaju
Možete i otvoriti drive.google.com u bilo kojem pregledniku ili aplikaciji Drive na telefonu da provjerite sve obrasce koje ste izradili. Dodirnite obrazac da biste ga otvorili i provjerili.
Pregledajte odgovore obrasca
Otvorite obrazac i dodirnite karticu Odgovori na vrhu (vidljivo samo kreatorima). Ovdje ćete vidjeti sažetak i pojedinačne odgovore. Ako želite vidjeti odgovore u Google tablicama, dodirnite ikonu Sheets. Također možete ograničiti odgovore u obrascima.

Nadati se najboljem
Slično Google Forms, čak ni Microsoft Forms nisu dostupni kao mobilne aplikacije. Oba su u paketu s izvrsnim značajkama da netko želi imati posebnu aplikaciju za njih. Trenutno morate otvoriti aplikaciju Drive da biste vidjeli postojeće obrasce. Bilo bi lijepo da Forms ima namjensku aplikaciju. Stvarno se nadamo da će Google učiniti nešto po tom pitanju.
sljedeće: Kvota pohrane na Google disku sastoji se od mnogo stvari. Pročitajte sljedeći post da biste saznali što se ubraja u vašu pohranu na Google disku, a što ne.