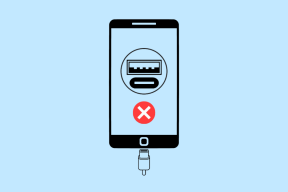8 najboljih načina za ispravljanje pogreške 5003 u Zoomu
Miscelanea / / November 29, 2021
Budućnost posla se mijenja i mnoge tvrtke širom svijeta već se prebacuju na novi tijek rada kako bi zaposlenici obavili posao. Zoom je na vrhu ljestvice s sučeljem jednostavnim za korištenje i mnogim značajkama među alatima za rad od kuće. Međutim, cijelo iskustvo nije tako bez problema kao što vjerujete. Vidjeli smo korisnici koji rade u nasumičnoj pogrešci 5003 usred Zoom sastanka.

Kao i svaka druga aplikacija, Zoom također pati od povremenih zastoja i pogrešaka. Bilo je incidenata od nekoliko korisnika koji su svjedočili kodu pogreške 5003 svaki put kada se pokušaju pridružiti Zoom sastanku. Ako ste među njima, riješimo problem.
Također na Guiding Tech
1. Ponovno pokrenite Zoom
Ovo je najlakši način za ispravljanje pogreške 5003 u Zoomu. Povremeno, aplikacija naiđe na privremenu pogrešku, što otežava aplikaciji povezivanje sa svojim poslužiteljima. U ovom slučaju, ponovno pokretanje aplikacije omogućilo bi joj ponovno učitavanje svih svojih resursa i vjerojatno uklanjanje privremene pogreške.
Windows
Korisnici Windowsa mogu pritisnuti Windows tipka na tipkovnici i potražite Upravitelj zadataka. U aplikaciji Task Manager pronađite aplikaciju Zoom i završite proces za aplikaciju.

Mac
Na Macu možete koristiti tipke Command + razmaknica da otvorite Spotlight Search. Pokušajte potražiti Monitor aktivnosti i otvorite aplikaciju. Pronađite aplikaciju Zoom i pritisnite gumb Stop na traci izbornika.

Korisnici Zoom mobilnih uređaja mogu prisilno zatvoriti aplikaciju iz izbornika za više zadataka i ponovno pokrenuti aplikaciju ispočetka pomoću ladice za aplikacije.
2. Provjerite Zoom Servers
Prije nego što prijeđete na bilo koje složeno rješenje, trebali biste isprobati ovaj korak. Ako Zoomovi poslužitelji trenutno ne rade, tada nećete moći učiniti ništa sa svoje strane da popravite kod pogreške 5003 jer je problem na njihovoj strani.

Da biste to provjerili, posjetite Zoom-ova službena stranica, gdje je prikazan status njihovih poslužitelja. Na web-mjestu provjerite rade li svi njegovi poslužitelji. Alternativno, također možete posjetiti Downdetecter i provjeriti prijavljuju li drugi korisnici isti problem ili ne.
3. Provjerite internetsku vezu
Sljedeće što biste trebali učiniti je provjeriti brzinu internetske veze. Budući da je kod pogreške 5003 povezan s problemima s vezom, vaša veza možda neće biti stabilna ili prespora za obavljanje videopoziva.
Možete posjetiti Fast.com ili koristiti aplikacije poput Speedtest da biste potvrdili trenutnu brzinu interneta na uređaju.
4. Onemogućite Antivirus i VPN
Ovaj se korak uglavnom odnosi na računala jer korisnici Windowsa koriste antivirusne programe treće strane na svojim uređajima. Obično ove aplikacije neće utjecati na druge instalirane programe.
Određene besplatne VPN ili antivirusne usluge mogu ometati igre i aplikacije kao što je Zoom. To može biti zato što usluge ponekad mogu ograničiti ili čak zaustaviti internetsku vezu s aplikacijama koje se pokušavaju povezati na mreži.

Drugi razlog može biti VPN-ov automatski odabir regije. Ako je Zoom zabranjen u vašoj zemlji i ako instalirani VPN koristi tu lokaciju, nećete moći pristupiti aplikaciji Zoom.
Predlažemo da otvorite svoju VPN i Antivirusnu aplikaciju, privremeno je onemogućite, a zatim se pokušajte ponovno pridružiti Zoom sobi.
Također na Guiding Tech
5. Onemogućite vatrozid
Trebali biste biti sigurni da aplikacija Zoom može zaobići vatrozid na vašem PC-u ili Mac-u kako bi koristila internetsku vezu na uređaju.

U sustavu Windows idite na Vatrozid Windows Defender > Dopusti aplikaciju putem vatrozida Windows Defender > pronađite aplikaciju Zoom i provjerite je li dopuštena na vašem vatrozidu.
6. Onemogućite proxy poslužitelje
Poput Windows vatrozida, proxy poslužitelj djeluje kao sigurnosni sloj između vašeg sustava i interneta. Postavke vašeg proxy poslužitelja mogu uzrokovati probleme s aplikacijom Zoom i ona joj pokušava blokirati pristup vašoj mreži.
U takvim slučajevima trebali biste onemogućiti proxy poslužitelje iz izbornika Postavke sustava Windows. Slijedite dolje navedene korake.
Korak 1: Upotrijebite tipke Windows + I i otvorite izbornik postavki sustava Windows.
Korak 2: Idite na Mreža i internet > Mrežne postavke > Proxy.
3. korak: Provjerite je li "Koristi proxy poslužitelj" isključen.

Sada ponovno otvorite aplikaciju Zoom i pokušajte se pridružiti Zoom sastanku kako biste provjerili hoće li se kod pogreške 5003 i dalje pojaviti.
7. Ponovno instalirajte mrežne upravljačke programe
Problemi s mrežnom vezom u Zoomu mogu se pojaviti zbog grešaka u mrežnim upravljačkim programima instaliranim na uređaju. Prođite dolje navedene korake da ih deinstalirate.
Korak 1: Pritisnite tipku Windows i otvorite Upravitelj uređaja.
Korak 2: Unutar upravitelja uređaja kliknite Mrežni adapteri da biste ga proširili.

3. korak: Na kraju, desnom tipkom miša kliknite svoj trenutni mrežni adapter i odaberite Deinstaliraj uređaj.
Nakon što deinstalirate mrežne upravljačke programe, ponovno pokrenite računalo i Windows će automatski instalirati najbolji upravljački program za vaš mrežni uređaj.
8. Ažurirajte aplikaciju Zoom
Održavanje aplikacije Zoom u njenoj najnovijoj verziji također učinkovito rješava tehničke probleme. Ova ažuriranja dolaze s korisnim ispravcima pogrešaka koji mogu spriječiti bugove koji ometaju uzrok problema s povezivanjem.
Osim toga, oni također poboljšavaju ukupnu izvedbu aplikacije. Idite na postavke za Windows ili Mac Zoom i provjerite ima li najnovije ažuriranje dostupno za instalaciju.
Također na Guiding Tech
Popravite dosadne pogreške zumiranja
Pogreška zumiranja 5003 može izazvati glavobolju neposredno prije sljedećeg online susreta. Ako se suočite s istim problemom, prođite kroz gornje savjete za rješavanje problema i popravite pogrešku Zoom. Javite nam koji je trik uspio u odjeljku za komentare u nastavku.
sljedeće: Zoom je zadovoljstvo koristiti s tipkovničkim prečacima. Pročitajte post u nastavku kako biste saznali više o jedanaest najboljih tipkovnih prečaca za Zoom za Windows i Mac.