Došlo je do problema pri resetiranju vašeg računala [RJEŠENO]
Miscelanea / / November 28, 2021
Popravi Došlo je do problema s poništavanjem pogreške vašeg računala: Windows 10 uključuje opciju "Reset your PC" koja vraća vaš Windows na tvornički zadanu konfiguraciju. Ova opcija se koristi za brzo rješavanje pogrešaka u sustavu Windows koje se inače mogu riješiti samo ponovnom instalacijom sustava Windows. Resetiranje vašeg računala brži je pristup u popravljanju sustava Windows umjesto ponovnog instaliranja sustava Windows ispočetka. Ali što se događa kada opcija Reset your PC ne radi, pa ćete tijekom resetiranja računala dobiti pogreška "Došlo je do problema pri resetiranju vašeg računala" i nakon ponovnog pokretanja nećete se moći pokrenuti Windows.
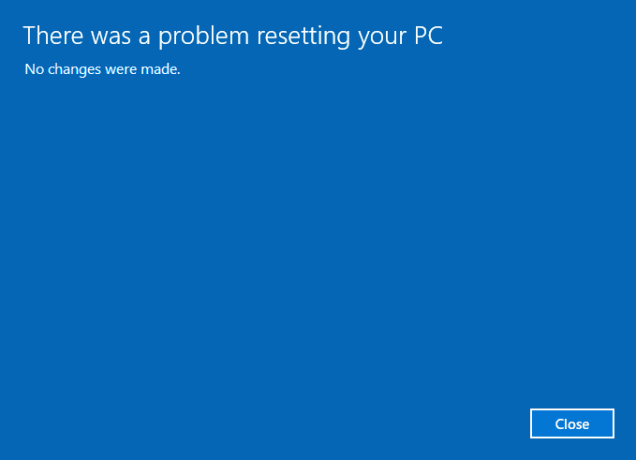
Ovaj problem može biti uzrokovan bilo kojim od sljedećih uvjeta koje je dao sam Microsoft (pa je sigurno pretpostaviti da su svjesni problema):
- Vaše je računalo isporučeno s unaprijed instaliranim sustavom Windows 10 i nije nadogradnja sa Windows 7 ili Windows 8.1.
- Proizvođač računala omogućio je kompresiju kako bi se smanjio prostor na disku potrebnom za unaprijed instalirane aplikacije.
- Stvorili ste USB pogon za oporavak pomoću značajke "Stvori pogon za oporavak" u sustavu Windows 10.
- Pokrenuli ste računalo na USB pogon za oporavak i odabrali Rješavanje problema > Poništi ovo računalo > Ukloni sve.
Pod gore navedenim uvjetima, resetiranje možda neće uspjeti s porukom o pogrešci "Postojao je problem pri resetiranju vašeg računala" i nećete moći pokrenuti Windows. U svakom slučaju, bez gubljenja vremena, da vidimo kako zapravo popraviti Došlo je do problema s poništavanjem pogreške vašeg računala pomoću dolje navedenog vodiča za rješavanje problema.
Sadržaj
- Došlo je do problema pri resetiranju vašeg računala [RJEŠENO]
- Metoda 1: Pokrenite pokretanje/automatski popravak
- Metoda 2: popravite sliku pokretanja i ponovno izgradite BCD
- Metoda 3: Pokrenite provjeru sistemskih datoteka (SFC) i provjerite disk (CHKDSK)
- Metoda 4: Izvršite vraćanje sustava
- Metoda 5: Preimenujte košnice registra sustava i softvera
- Metoda 6: Oporavak s pogona
- Metoda 7: Oporavite svoje računalo pomoću USB-a za oporavak
- Metoda 8: Popravak Instalirajte Windows 10
Došlo je do problema pri resetiranju vašeg računala [RJEŠENO]
Metoda 1: Pokrenite pokretanje/automatski popravak
1. Umetnite instalacijski DVD za pokretanje sustava Windows 10 i ponovno pokrenite računalo.
2. Kada se od vas zatraži da pritisnete bilo koju tipku za pokretanje s CD-a ili DVD-a, pritisnite bilo koju tipku za nastavak.

3.Odaberite svoje jezične postavke i kliknite Dalje. Kliknite Popravi svoje računalo u donjem lijevom kutu.

4. Na zaslonu za odabir opcije kliknite Rješavanje problema.

5. Na zaslonu za rješavanje problema kliknite Napredna opcija.

6. Na zaslonu Napredne opcije kliknite Automatski popravak ili popravak pri pokretanju.

7. Pričekajte do Automatski popravci/popravci pri pokretanju sustava Windows potpuni.
8.Ponovo pokrenite i uspješno ste Popravi Došlo je do problema s poništavanjem pogreške računala, ako ne, nastavi.
Također, čitajte Kako popraviti Automatski popravak nije mogao popraviti vaše računalo.
Metoda 2: popravite sliku pokretanja i ponovno izgradite BCD
1. Opet idite na naredbeni redak koristeći metodu 1, samo kliknite na naredbeni redak na zaslonu Napredne opcije.

2. Sada upišite sljedeće naredbe jednu po jednu i pritisnite enter nakon svake:
a) bootrec.exe /FixMbr. b) bootrec.exe /FixBoot. c) bootrec.exe /RebuildBcd

3. Ako gornja naredba ne uspije, unesite sljedeće naredbe u cmd:
bcdedit /export C:\BCD_Backup. c: pokretanje cd-a. atribut bcd -s -h -r. ren c:\boot\bcd bcd.old. bootrec /RebuildBcd

4. Konačno, izađite iz cmd-a i ponovno pokrenite Windows.
5. Čini se da ova metoda Popravi Došlo je do problema s poništavanjem pogreške vašeg računala ali ako vam ne uspije onda nastavite.
Metoda 3: Pokrenite provjeru sistemskih datoteka (SFC) i provjerite disk (CHKDSK)
1. Korištenjem gornje metode otvorite naredbeni redak pomoću instalacijskog diska sustava Windows.

2.Upišite sljedeću naredbu u cmd i pritisnite enter nakon svake:
sfc /scannow /offbootdir=c:\ /offwindir=c:\windows. chkdsk C: /f /r /x
Napomena: Provjerite koristite li slovo pogona na kojem je Windows trenutno instaliran. Također u gornjoj naredbi C: je pogon na kojem želimo pokrenuti provjeru diska, /f označava zastavu koja chkdsk daje dopuštenje za ispravljanje svih povezanih pogrešaka s pogonom, /r dopušta chkdsk-u da traži loše sektore i izvrši oporavak, a /x daje instrukcije provjerenom disku da demontira pogon prije početka postupak.

3. Izađite iz naredbenog retka i ponovno pokrenite računalo.
Metoda 4: Izvršite vraćanje sustava
1. Stavite Windows instalacijski medij ili disk za oporavak/popravak sustava i odaberite svoj ljezične sklonostii kliknite Dalje
2.Kliknite Popravak vaše računalo na dnu.

3. Sada odaberite Rješavanje problema i onda Napredne opcije.
4..Na kraju kliknite na “Vraćanje sustava” i slijedite upute na zaslonu da biste dovršili vraćanje.

5.Ponovo pokrenite računalo i ovaj korak može imati Popravi Došlo je do problema s poništavanjem pogreške vašeg računala.
Metoda 5: Preimenujte košnice registra sustava i softvera
1.Otvorite naredbeni redak na zaslonu Napredne opcije:

2.Upišite sljedeću naredbu u i cmd i pritisnite Enter:
cd %windir%\system32\config ren system system.001 ren softver softver.001
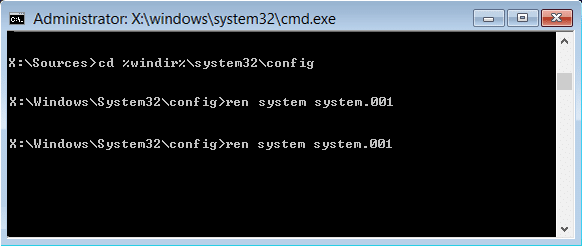
3. Zatvorite cmd, koji će vas odvesti na Windows okruženje za oporavak zaslon.
4.Odaberite opciju Nastavak za podizanje sustava Windows i nakon ponovnog pokretanja moći ćete Popravi Došlo je do problema s poništavanjem pogreške vašeg računala.
Metoda 6: Oporavak s pogona
Napomena: Ova metoda može izbrisati sve vaše osobne datoteke pa je slijedite samo ako ste potpuno sigurni.
1. Umetnite USB pogon za oporavak u računalo i ponovno pokrenite računalo.
2. Kada se od vas zatraži da pritisnete bilo koju tipku za pokretanje s CD-a ili DVD-a, pritisnite bilo koju tipku za nastavak.

3.Odaberite svoje jezične postavke i kliknite Dalje. Kliknite Popravi svoje računalo u donjem lijevom kutu.

4. Na zaslonu za odabir opcije kliknite Rješavanje problema.

5. Na zaslonu za rješavanje problema kliknite Napredna opcija.

6. Na zaslonu Napredne opcije kliknite Odaberi Oporavi s pogona ili Oporavak slike sustava.

7. Slijedite upute na zaslonu za nastavak.
Metoda 7: Oporavite svoje računalo pomoću USB-a za oporavak
1. Povežite svoj USB pogon za oporavak s računalom.
2.Otvori Naredbeni redak sa zaslona Napredne opcije.

3.Vrsta notes u cmd i pritisnite Enter.
4. Sada kliknite unutar notesa Datoteka zatim odaberite Otvorena.

5.Odaberite Sve datoteke s padajućeg izbornika pored Naziv datoteke, a zatim pronađite slovo vašeg USB pogona koje koristite za podizanje sustava Windows.
6. Kada saznate slovo pogona, upišite ga i pritisnite Enter. Na primjer, ako je slovo vašeg pogona F: upišite ga i pritisnite Enter.
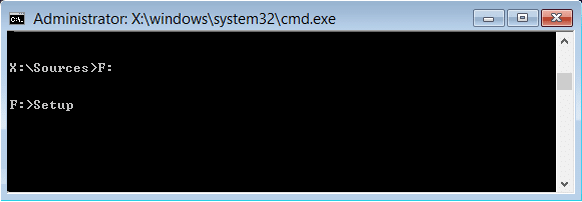
7. Sada upišite Postaviti i pritisnite Enter.
8. Ovo će otvoriti instalaciju vašeg sustava Windows. Slijedite upute na zaslonu kako biste ponovno instalirali ili čistu instalaciju sustava Windows.
Metoda 8: Popravak Instalirajte Windows 10
Ako nijedno od gore navedenih rješenja ne radi za vas, možete biti sigurni da je vaš HDD u redu, ali možda vidite pogrešku "došlo je do problema pri resetiranju vašeg računala” jer su operativni sustav ili BCD informacije na HDD-u nekako izbrisane. Pa, u ovom slučaju, možete pokušati Popravak instalirajte Windows ali ako i ovo ne uspije, jedino preostalo rješenje je instalirati novu kopiju Windowsa (Clean Install).
Preporučeno za tebe:
- Popravite kôd pogreške Windows Update 0x80072efe
- Popravite postavke prikaza mape koje se ne spremaju u sustavu Windows 10
- Kako popraviti kôd pogreške u trgovini Windows 0x803F8001
- Popravak Postavka Prikaži najčešće korištene aplikacije je siva u sustavu Windows 10
To je to što ste uspješno imali Popravak Došlo je do problema pri resetiranju vašeg računala [RJEŠENO] ali ako još uvijek imate pitanja u vezi s ovom objavom, slobodno ih postavite u odjeljku za komentare.
![Došlo je do problema pri resetiranju vašeg računala [RJEŠENO]](/uploads/acceptor/source/69/a2e9bb1969514e868d156e4f6e558a8d__1_.png)


