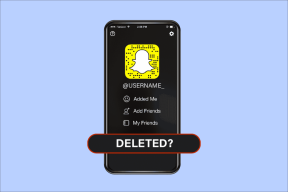Kako dodati sliku u potpis u Outlook Web App
Miscelanea / / November 29, 2021
E-poruke su a vitalni dio našeg profesionalnog života danas. Isto vrijedi i za potpis e-pošte. Do sada već morate znati da je skromni potpis e-pošte više nego samo svoje ime. Ona je odraz vas i vašeg rada i stoga je bitno da sve govori u kratkom i sažetom obliku.

I tada na sliku dolaze slike i logotipi. Bio to imidž vaše tvrtke ili vaš Twitter ručica, dodavanje slike vašem potpisu govori puno o vama i vašoj stručnosti. Dakle, ako koristite Microsoftovu web-aplikaciju Outlook Web App i tražite načine za uključivanje logotipa svoje tvrtke (ili bilo koje druge slike) u svoj potpis e-pošte, došli ste na pravo mjesto.
U ovom današnjem postu vidjet ćemo kako možete dodati slike i fotografije svom potpisu, kao i nekoliko savjeta i trikova u vezi s potpisom.
Započnimo.
Kako dodati sliku u potpis u Outlook Web App
Sljedeći način funkcionira i za Outlook i Outlook 365.
Korak 1: Nakon što otvorite svoj poštanski sandučić, dodirnite ikonu Postavke u gornjem desnom kutu. Pomaknite se prema dolje i kliknite Prikaži sve postavke programa Outlook.

Korak 2: Odaberite Pošta i kliknite Napiši i odgovori. Srećom, prva opcija koja se otvara je Potpis.

3. korak: Sada sve što trebate učiniti je dovršiti unos tekstualnog dijela svog potpisa, a zatim dodirnuti ikonu slike.

Odaberite svoju sliku i to je to. Slika će biti dodana vašem potpisu.
Imajte na umu da vam Outlook ne dopušta promijenite veličinu slike u ovom konkretnom prozoru. Dakle, ako želite imati malo manju (ili veću) sliku, formatirajte je prije nego što je prenesete u Outlook.

Iako možete promijeniti veličinu slike u tijelu pošte, teško je to raditi svakodnevno.
Savjet stručnjaka: Umjesto ručnog dodavanja potpisa svaki put, označite prvi potvrdni okvir "Automatski uključi moj potpis...". To će automatski dodati vaš potpis svakoj e-poruci koju pošaljete.
2 Cool Outlook 365 Signature savjeta i trikova
1. Dodajte vezu svom potpisu
Opet, navođenje imena tvrtke za koju radite je bonus. Da biste dodali hipervezu, dodajte tekst i označite ga.

Zatim kliknite na ikonu hiperveze i upišite vezu ili je zalijepite. Jednostavno!
2. Dodajte hipervezu slici na potpis
Nažalost, Outlook Web App ne podržava druge opcije oblikovanja za potpise. Na primjer, ne možete dodavati veze slikama niti možete dodati bilo kakve otmjene značajke kao što su veze na vaše društvene mreže, itd. Možete imati jednostavan separator za svoje potpise. Sranje!
Ne možete dodavati veze slikama niti možete dodati bilo kakve otmjene značajke
Srećom, to nije kraj svijeta. I Outlook 365 i Outlook podržavaju predloške potpisa. To znači da možete koristiti alat treće strane da poboljšate svoje potpise. Alat za koji sam otkrio da je nevjerojatno koristan je Mail-Signatures.
Posjetite Mail-Signatures
Ovaj online alat ima mnogo besplatnih predložaka koje možete prilagoditi kako želite. A dodavanje ovih predložaka u Outlook prilično je jednostavno.
Korak 1: Ovaj online alat ima mnogo besplatnih predložaka koje možete prilagoditi prema svojim željama. A dodavanje ovih predložaka u Outlook jednostavan je zadatak.

Korak 2: Kada završite, kliknite Outlook (ili Outlook 365) pod Odaberi platformu e-pošte na lijevoj strani.

Sada je vrijeme da dodate svoje podatke u potpis. Kliknite na Osobni podaci da unesete svoje ime i telefonski broj. Zaglavlje Podaci tvrtke sadržavat će svu adresu vaše tvrtke i slično.
3. korak: Ovo je važan korak jer ćete dodati banner tvrtke i druge slike. Imajte na umu da Mail-Signature ne dopuštaju prijenos slika izravno s računala. Umjesto toga, morat ćete dodati javnu vezu slike.

Dodajte vezu za slike pod URL logotipa i URL bannera. Odgovarajuće hiperveze bit će dodane u odjeljku Povezivanje na logotip i poveznica na banner.
Učinite isto za svoje veze na društvenim mrežama. Nakon što dodate sve veze i tekst, kliknite gumb Primijeni svoj potpis.

Zatim kliknite na okvir Kopiraj potpis na desnoj ploči.
4. korak: Sada se vratite u Outlook i otvorite ploču Dodaj potpis. Zalijepite kopirani sadržaj i pritisnite Spremi.

Za testiranje kliknite na gumb Nova poruka na vrhu, a novi potpis bit će tu da ga vidite (i divite mu se).
Nažalost, ne možete testirati veze unutar tijela e-pošte. Za to morate poslati probni mail i provjeriti veze. Ako veze ne rade onako kako želite, vratite se na Mail-Signatures i dodajte točan tekst ili vezu.
Najbolja stvar u vezi s ovom metodom je to što je to usluga bez problema i ne morate se prijaviti. Morate odabrati stil, dodati svoje detalje i spremni ste.
Odjavite se s e-pošte kao profesionalac
Način na koji se želite predstavljati u e-poruci jednako je važan kao i sadržaj vaše e-pošte. Ove dvije značajke su bez premca za profesionalca u vama. Samo ne zaboravite paziti na svoj potpis i pokušajte ga zadržati što duže možete!
sljedeće: Jesu li vaši prilozi preveliki da stane u poštu? Sastavili smo skup pametnih alata u donjem postu kako bismo se pobrinuli za slanje velikih privitaka putem e-pošte.