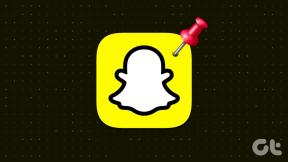Kako dodati i urediti slike u Google obrascima
Miscelanea / / November 29, 2021
Google obrasci nude nevjerojatno iskustvo stvarati oblike različitih vrsta. Možete imati višestruke odgovore, kratke ili dugačke odgovore, pa čak i mreže s izborom. Jedna stvar koja muči ljude je kako dodati slike u Google Forms. Postoji više načina za dodavanje slika u Google obrasce. Možete ih dodati u svoj obrazac kao dio pitanja ili dopustiti korisnicima da prenesu sliku kao odgovor. Možete čak koristiti sliku kao zaglavlje. Sve smo to pokrili u ovom postu.

Reći ćemo vam kako dodati slike kao samostalne slike, dio pitanja i odgovora te prenijeti slike kao odgovore. Post također pokriva kako uređivati slike u Google obrascima.
Započnimo.
Kako dopustiti prijenos slika kao odgovore u Google obrasce
Često kreator obrasca želi da korisnik učita slike ili bilo koju drugu vrstu datoteke kao odgovor na odgovor. Srećom, to je moguće u Google obrascima. Datoteke će biti spremljene na vaš račun Google diska.
Da biste koristili ovu značajku putem mobilnog ili stolnog računala, dodajte novo pitanje u svoj Google obrazac. Kliknite ili dodirnite padajući okvir vrste pitanja. Odaberite Prijenos datoteke. Prihvatite uvjete ako se to zatraži.

Budući da želite da korisnici dodaju samo slike, omogućite prekidač na Dopusti samo određene vrste datoteka. Označite okvir pored slike. Odaberite odgovarajuće opcije pod Maksimalan broj datoteka koje korisnik može prenijeti i Maksimalna veličina datoteke. To je to. Korisnik će vidjeti opciju Dodaj datoteku na prednjem dijelu. Provjerite naš detaljni vodič kako prenijeti datoteke u Google Forms.

Savjet stručnjaka: Ako ne želite da korisnici izravno dodaju slike u vaš obrazac, stvorite pitanje i zamolite korisnike da to urade dodajte vezu za njihovu sliku s Google diska. Veze na slike bit će spremljene u Google tablicu. Saznati kako spremiti odgovore Google obrasca u različite listove.
Kako dodati slike u Google Forms na radnoj površini
Postoje tri načina ili slučaja u kojima možete dodajte slike u Google Forms.
Metoda 1: Dodajte sliku prije ili poslije pitanja
Ponekad želite dodati sliku koja opisuje ono što prethodi ili slijedi pitanju. U takvim slučajevima možete dodati slike uz naslov slike. Korisnici ne mogu komunicirati sa slikom u ovom scenariju. Služi samo u informativne ili opisne svrhe.

Da biste dodali takve slike, kliknite na ikonu Slika na ploči s desne strane u Google obrascima.

Otvorit će se prozor Umetanje slike. Možete dodati sliku sa svog računala, odmah snimiti fotografiju pomoću kamere uređaja, dodati s URL-a, Google fotografija, Diska ili čak iz Google pretraživanja. Kliknite na sliku koju želite dodati i pritisnite opciju Umetni da biste je umetnuli u obrazac. Kada je slika dodana, dodajte naslov slike, ako želite.

Također na Guiding Tech
Metoda 2: Dodajte sliku kao pitanje
Sada, ako želite dodati sliku tako da ona postane pitanje, to je također moguće. Za to dodajte pitanje ili uvozi pitanje na vašem Google obrascu. Zadržite pokazivač miša iznad naslova pitanja. Vidjet ćete ikonu slike u krajnjem desnom kutu. Kliknite na njega.

Odaberite sliku koju želite dodati. Unesite svoje pitanje u dostupni okvir i uredite sliku ako je potrebno, kao što je prikazano u odjeljku Uredi sliku ispod.

Metoda 3: Dodajte sliku kao odgovor
Slično gornjoj metodi, možete dodati slike kao opcije za odgovore. Ovo će funkcionirati samo za vrste pitanja s višestrukim izborom i potvrdnim okvirom. Stoga odaberite jedno od ta dva kao svoje pitanje u Google obrascima. Kada se pojave opcije, zadržite pokazivač miša iznad opcije i vidjet ćete ikonu Slika na desnoj strani. Kliknite na njega i dodajte željenu sliku.

Slike će se automatski promijeniti. Svojim slikama možete dodati naslov umjesto opcije.

U slučaju da želite, redoslijed odgovora se može miješati. Za to postavite pokazivač miša iznad teksta Option. Ikona sa 6 točaka pojavit će se na lijevoj strani slike. Koristite ga za povlačenje i promjenu položaja slike. Alternativno, kliknite na ikonu s tri točke na dnu okvira s pitanjem i odaberite Redoslijed opcije Nasumično.

Sljedeća snimka zaslona prikazuje kako će obrazac sa slikama izgledati na prednjoj strani.

Kako dodati slike u Google Forms na mobilnom uređaju
Slično kao na desktopu, iste se metode mogu koristiti i na mobilnom uređaju. Provjerite naš vodič kako stvoriti Google obrasce na mobilnom uređaju. Također, da biste otvorili stare Google obrasce na mobilnom uređaju, pokrenite web-lokaciju ili aplikaciju Google disk. Pronaći ćete svoje postojeće obrasce.
Metoda 1: Dodajte sliku s naslovom
Da biste izravno dodali sliku bez da ona bude dio pitanja ili odgovora, dodirnite ikonu Slika na donjoj traci u svom Google obrascu na mobilnom uređaju.

Otvorit će se zaslon za umetanje slike. Odaberite sliku sa željenog mjesta. Pričekajte da se slika učita. Dodajte naslov slike i izvršite zadatke uređivanja, kao što je navedeno u nastavku.
Savjet stručnjaka: Prijeđite prstom ulijevo po dostupnim opcijama, tj. Prijenos, Kamera itd., da biste otkrili više načina za dodavanje slika.


Metoda 2: Dodajte sliku kao pitanje
Napravite normalno pitanje bilo koje vrste. Dodirnite izvan naslova pitanja da biste ga poništili. Vidjet ćete ikonu slike na desnoj strani. Dodirnite ga. Ako ne vidite ikonu Slika, dodirnite krajnju desnu stranu. Otvorit će se prozor Umetanje slike. Dodajte svoju sliku.


Metoda 3: Dodajte slike kao odgovore
Izradite vrstu pitanja s višestrukim izborom ili potvrdnim okvirom. Dodirnite krajnju desnu stranu opcije za prikaz ikone slike. Dodirnite ikonu i dodajte svoju sliku. Ponovite korake za druge opcije.

Također na Guiding Tech
Kako uređivati slike u Google obrascima
Možeš prilagodite svoje obrasce uređivanjem slika na mobitelu i računalu, kao što je prikazano u nastavku.
Promjena veličine slike
Ne možete izrezati svoje slike u Google obrascima. Izvršite taj zadatak prije učitavanja slike. Međutim, možete promijeniti veličinu slike. Za to kliknite ili dodirnite sliku jednom. Oko slike će se pojaviti obrub. Koristite kutove za podešavanje veličine slike.

Poravnajte sliku
Da biste poravnali svoju sliku, kliknite na ikonu s tri točke na slici. Odaberite poravnanje po svom izboru.

Dodajte tekst zalijetanja
Također možete dodati tekst za lebdenje za svoju sliku. Da biste to dodali, kliknite na ikonu s tri točke na vrhu slike. Odaberite tekst prelaska. Dodajte svoj tekst. Ova je značajka dostupna samo ako sliku dodate izravno, a ne kao pitanje ili odgovor.

Dodati naslov
Kada koristite sliku kao pitanje, možete joj dodati naslov. Za to poništite odabir slike i kliknite na ikonu s tri točke na slici. Na izborniku odaberite Dodaj naslov.

Duplicirana slika
Ako želite ponovno koristiti istu sliku u svom obrascu, ne morate je ponovno dodavati. Samo kliknite na ikonu Duplicate da biste replicirali okvir sa slikom.
Promijeni ili izbriši sliku
Ponekad, nakon što ste dodali sliku, ona nije ona prava. Čovjek bi pomislio da će morati krenuti od nule. Ali to nije slučaj. Kliknite na ikonu s tri točke na slici. Odaberite Promijeni za zamjenu slike i Ukloni za brisanje slike.

Bonus: Kako dodati sliku u zaglavlje Google obrasca
Kako biste svoj obrazac učinili povezanim i poboljšali njegov izgled, možete dodati sliku u zaglavlje obrasca. Da biste to učinili na mobilnom uređaju ili desktopu, otvorite obrazac i kliknite ili dodirnite ikonu palete boja na vrhu. Odaberite Odaberi sliku pod zaglavljem.

Dodajte željenu sliku i ona će se prikazati kao vaše zaglavlje. Ponovite isti korak da biste uklonili ili promijenili sliku zaglavlja.

Također na Guiding Tech
Google obrasci za učitelje
Učitelji mogu koristiti Google obrasce na nekoliko načina. Bilo da žele izraditi kviz ili napraviti anketu, sve je moguće uz Google Forms. Zanimljivo je da su Google obrasci dostupni i unutar Google učionice. Saznati kako koristiti Google Forms u Google učionici. I ako želite Google Forms bolji od Microsoft Forms, možeš koristiti dodatke za poboljšanje funkcionalnosti Google obrazaca.
sljedeće: Koristite li redovito Google obrasce? Pogledajte 10 savjeta i trikova sa sljedeće veze kako biste poboljšali svoje iskustvo s Google Obrascima.