Popravite kôd pogreške Windows Update 0x80072efe
Miscelanea / / November 28, 2021
Mnogi se korisnici suočavaju s kodom pogreške 0x80072efe dok pokušavaju ažurirati svoj Windows pomoću ažuriranja sustava Windows, što je prilično ozbiljan problem. Bez ažuriranja sustava može biti ranjiv na špijunski softver, viruse ili zlonamjerni softver. Kod pogreške Windows Update 0x80072efe obično znači da sustav ne može kontaktirati Microsoftov Windows Server. Pa, Microsoft ima određene kriterije koje morate ispuniti da biste preuzeli najnovija ažuriranja sa svojih poslužitelja, uključujući točan datum i vrijeme na vašem računalu.
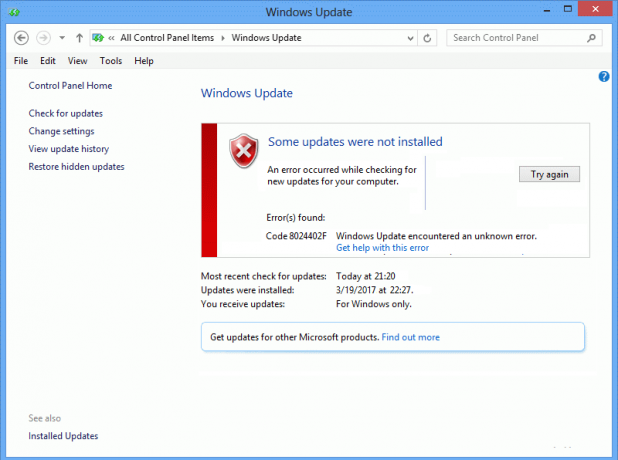
Da, glavni uzrok ove pogreške je netočan datum i vrijeme na vašem računalu ili može biti i zbog toga što Vatrozid blokira vezu. U svakom slučaju, nećete moći preuzeti i instalirati najnovija ažuriranja od Microsofta, te popraviti šifru pogreške Windows Update 0x80072efe; morate slijediti dolje navedeni vodič za rješavanje problema.
Sadržaj
- Popravite kôd pogreške Windows Update 0x80072efe
- Metoda 1: Postavite točan datum i vrijeme na svoje računalo
- Metoda 2: Privremeno onemogućite antivirusni i vatrozid
- Metoda 3: Poništite opciju Proxy
- Metoda 4: Pokrenite CCleaner i Malwarebytes
Popravite kôd pogreške Windows Update 0x80072efe
Biti siguran za stvoriti točku vraćanja za slučaj da nešto krene po zlu.
Metoda 1: Postavite točan datum i vrijeme na svoje računalo
1. Klikni na Datum i vrijeme na programskoj traci, a zatim odaberite "Postavke datuma i vremena.
2. Ako koristite Windows 10, napravite “Automatski postavite vrijeme” do “na.”

3. Za ostale, kliknite na “Internet vrijeme” i kvačicom na “Automatska sinkronizacija s internetskim poslužiteljem vremena.”

4. Odaberite poslužitelj “time.windows.com” i kliknite ažuriranje i “U redu”. Ne morate dovršiti ažuriranje. Samo kliknite, OK.
Trebalo bi postaviti ispravan datum i vrijeme Popravite kôd pogreške Windows Update 0x80072efe ali ako problem još uvijek nije riješen, nastavite.
Metoda 2: Privremeno onemogućite antivirusni i vatrozid
Ponekad antivirusni program može uzrokovati pogreška, a provjeriti to ovdje nije slučaj; morate onemogućiti antivirusni program na ograničeno vrijeme kako biste mogli provjeriti pojavljuje li se pogreška i dalje kada je antivirusni program isključen.
1. Desnom tipkom miša kliknite na Ikona antivirusnog programa iz sistemske palete i odaberite Onemogući.

2. Zatim odaberite vremenski okvir za koji se Antivirusni program će ostati onemogućen.

Napomena: Odaberite najmanju moguću količinu vremena, na primjer, 15 minuta ili 30 minuta.
3. Kada završite, ponovno se pokušajte povezati kako biste otvorili Google Chrome i provjerite je li pogreška riješena ili ne.
4. Potražite upravljačku ploču na traci za pretraživanje izbornika Start i kliknite na nju da biste otvorili Upravljačka ploča.

5. Zatim kliknite na Sistem i sigurnost zatim kliknite na Vatrozid za Windows.

6. Sada iz lijevog okna prozora kliknite na Uključite ili isključite Windows vatrozid.

7. Odaberite Isključi Windows vatrozid i ponovno pokrenite računalo.

Ponovno pokušajte otvoriti Google Chrome i posjetite web stranicu koja je ranije prikazivala pogreška. Ako gornja metoda ne radi, slijedite iste korake za ponovno uključite svoj vatrozid.
Metoda 3: Poništite opciju Proxy
1. Pritisnite tipku Windows + R, a zatim upišite inetcpl.cpl i pritisnite enter za otvaranje Internetna svojstva.

2. Dalje, Idi na Kartica Veze i odaberite LAN postavke.

3. Poništite opciju Koristi proxy poslužitelj za svoj LAN i provjerite je li "Automatsko otkrivanje postavki” je označeno.

4. Klik U redu zatim Primijenite i ponovno pokrenite računalo.
Metoda 4: Pokrenite CCleaner i Malwarebytes
1. Preuzmite i instalirajte CCleaner & Malwarebytes.
2. Pokrenite Malwarebytes i neka skenira vaš sustav u potrazi za štetnim datotekama. Ako se pronađe zlonamjerni softver, automatski će ih ukloniti.

3. Sada pokrenite CCleaner i odaberite Custom Clean.
4. Pod Custom Clean odaberite Kartica Windows i označite zadane postavke i kliknite Analizirati.

5. Nakon što je analiza dovršena, provjerite jeste li sigurni da ćete ukloniti datoteke koje želite izbrisati.

6. Na kraju kliknite na Pokrenite Čistač i pustite CCleaner da radi svojim tijekom.
7. Za dodatno čišćenje vašeg sustava, odaberite karticu Registry, te provjerite sljedeće:

8. Klikni na Skenirajte za probleme i dopustite CCleaner-u da skenira, a zatim kliknite na Popravi odabrane probleme dugme.

9. Kada CCleaner pita “Želite li sigurnosne kopije promjena u registru?” odaberite Da.
10. Nakon što je sigurnosno kopiranje dovršeno, kliknite na Popravi sve odabrane probleme dugme.
11. Ponovno pokrenite računalo da biste spremili promjene.
Preporučeno:
- Popravite Windows Media Player ne može reproducirati datoteku
- Popravite postavke prikaza mape koje se ne spremaju u sustavu Windows 10
- O, Snap! Pogreška Google Chromea
- Popravak Postavka Prikaži najčešće korištene aplikacije je siva u sustavu Windows 10
To je to što ste uspješno imali Popravite kôd pogreške Windows Update 0x80072efe ali ako još uvijek imate pitanja u vezi s ovom objavom, slobodno ih postavite u odjeljku za komentare.



