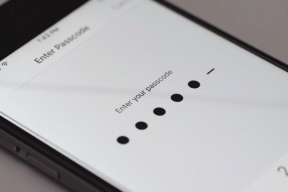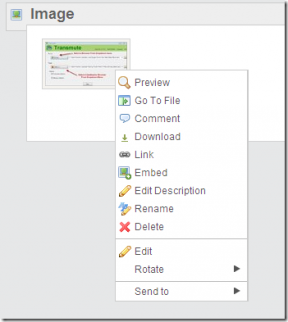4 najbolja popravka za Mac koji se ne pokreće u načinu oporavka
Miscelanea / / November 29, 2021
Može postojati nekoliko razloga zašto se vaš Mac neće pokrenuti ako dođe do neprimjetnog udara struje ili oštećene datoteke za pokretanje. Srećom, Apple nudi Recovery Mode za dijagnosticiranje problema, pa čak i ponovno instaliranje macOS-a u ekstremnim situacijama. Zar nisi u stanju pokrenite svoj Mac u Recovery Mode? Provjerite četiri (4) načina rješavanja problema u ovom vodiču.

Podizanje vašeg Maca u način oporavka zahtijeva da pritisnete i držite tipke Command + R čim uključite uređaj. Ako to ne daje željeni rezultat, pogledajte dolje navedena rješenja.
Prije nego što nastavite, preporučujemo da isključite svoj Mac i pokušate ponovno. To je zato što je problem s vašim Mac koji se ne pokreće u načinu oporavka ponekad privremen. Ako ne postignete napredak nakon višestrukih pokušaja, evo četiri stvari koje možete isprobati.
Također na Guiding Tech
1. Rješavanje problema s tipkovnicom
Prvo provjerite radi li vaša tipkovnica ispravno. macOS ponekad ne uspijeva odmah prepoznati unos s tipkovnice pri pokretanju.
Tipično, klik na gumb za uključivanje na vašem MacBooku trebao bi osvijetliti zaslon i tipkovnicu. Nekima MacBook tipkovnica odmah svijetli, dok nekima treba sekundu ili dvije. Neki čak i bljeskaju kratkotrajnim svjetlom pri pokretanju. Poanta je: pričekajte da vam tipkovnica zasvijetli prije nego upotrijebite prečac Command + R za pokretanje u načinu oporavka.

Ako koristite bežičnu tipkovnicu, Apple preporučuje prelazak na žičanu tipkovnicu — posebno tipkovnice napravljene za Mac. Također, trebali biste provjeriti je li vanjska tipkovnica ispravno priključena na USB priključak/razdjelnik vašeg Mac računala.
2. Resetirajte kontroler za upravljanje sustavom
Ako se možete pokrenuti u oporavak pomoću vanjske ili žičane tipkovnice, trebali biste resetirati kontroler za upravljanje sustavom (SMC) svog Maca da popravite ugrađenu tipkovnicu. SMC je čip koji pokreće određeni hardver kao što je tipkovnica (i pozadinsko osvjetljenje tipkovnice), ventilator, baterije itd.

Resetiranje SMC-a pomaže u rješavanju problema koji uzrokuju neispravan rad procesa povezanih s gore navedenim hardverom. Neki problemi povezani s pokretanjem na Macu također se mogu riješiti resetiranjem SMC-a.
Ako se ne možete pokrenuti u oporavak jer Macova tipkovnica ne radi, slijedite korake u nastavku da biste resetirali njegov SMC.
Bilješka: SMC možete resetirati samo na MacBook računalima s T2 sigurnosnim čipsetom koristeći metodu u nastavku. Za kontekst, samo MacBook Air i MacBook Pro koji su lansirani 2018. ili kasnije imaju Apple T2 sigurnosni čip.
Korak 1: Isključite svoj Mac i pričekajte oko 10 sekundi da se potpuno isključi.
Korak 2: Sada držite tipku za napajanje 10 sekundi i otpustite je.

Vaš Mac će se pokrenuti i ugasiti u tom procesu. Nakon toga uključite svoj Mac i provjerite možete li se pokrenuti u načinu oporavka pomoću tipkovnog prečaca Command + R.
3. Pokrenite u sigurnom načinu rada

Možda ćete imati problema s normalnim pokretanjem Maca ili u načinu oporavka ako je pogon za pokretanje oštećen ili oštećen. Srećom, dizanje u Safe Mode može izvršiti provjeru direktorija na pokretačkom pogonu vašeg Maca i popraviti svaki problem koji dijagnosticira. Nauči više o Safe Mode na Macu i kada ga koristiti.
Dakle, evo redoslijeda za rješavanje problema s načinom oporavka na vašem Macu pomoću ove metode: Pokrenite u Safe Mode > Pokrenite normalno > Isključite svoj Mac > Pokušajte ponovno pokrenuti u Recovery Mode.
Isključite zahvaćeni Mac i slijedite korake za pokretanje u sigurnom načinu rada.
Korak 1: Pritisnite tipku za uključivanje i držite tipku Shift odmah kada čujete zvono pri pokretanju — ili kada se zasvijetle tipkovnica i zaslon.

Korak 2: Otpustite tipku Shift kada se na zaslonu pojavi prozor za prijavu. Prijavite se na svoj Mac i macOS će automatski pokrenuti provjeru vašeg diska za pokretanje.
Bilješka: Morat ćete se prijaviti dvaput ako su podaci na disku vašeg Maca šifrirani ili osigurano pomoću FileVaulta. Prva provjera autentičnosti dešifrira disk, dok vas druga pušta u Safe Mode.
Izađite iz sigurnog načina rada i pokušajte ponovno pokrenuti sustav u načinu oporavka.
4. Koristite Internet Recovery
Ako se vaš Mac ne pokrene normalno ili u načinu oporavka, postoji mogućnost da ste slučajno izbrisali particiju za oporavak na tvrdom disku. To se može dogoditi pri pokušaju popravite tvrdi disk vašeg Maca problema ili prilikom instaliranja drugog operativnog sustava na vaš Mac.

Ako je to slučaj, morat ćete pokrenuti Internet Recovery da biste ponovno instalirali macOS na svoj uređaj s Appleovog poslužitelja. Da biste to učinili, isključite svoj Mac i pričekajte da se potpuno isključi. Sada pritisnite tipku za napajanje i odmah držite tipke Option + Command + R dok se na zaslonu ne pojavi ikona globusa koji se vrti s trakom napretka.
Također možete koristiti ovaj prečac (Shift + Option + Command + R) ako gornji ne pokreće vaš Mac u Internet Recovery.
Vaš Mac mora biti povezan s jakom internetskom vezom (putem Wi-Fi ili Etherneta) da biste instalirali macOS iz oporavka s interneta.
Također na Guiding Tech
Potražite pomoć Apple podrške
To su bila četiri najbolja načina da riješite probleme kada se vaš Mac ne pokreće u načinu oporavka. Međutim, ako postoji MacBook s oštećenom pohranom, ne možemo jamčiti da će bilo koje od gore navedenih rješenja riješiti problem. Trebali biste odnijeti svoj MacBook u obližnji Appleov servisni centar.
sljedeće: Zaglavi li vaš Mac na crnom ekranu prilikom podizanja? Ako je odgovor da, pogledajte rješenja u ovom vodiču na poveznici u nastavku da popravite svoj Mac i oživite ga bez prekidanja.