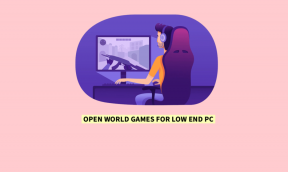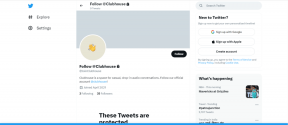4 načina da popravite Windows 10 izbornik Start i Cortana ne radi
Miscelanea / / November 29, 2021
Windows Izbornik Start je ultimativna opcija za brzi pristup svemu i svemu što trebate obaviti na računalu. Trebate brzo pronaći datoteku, pokrenuti aplikaciju, dodajte zgodne uslužne programe, ili možda promijenite korisničke profile? Izbornik Start je pravo mjesto. Cortana je također stvarno cool značajka. Ali što se događa kada ti Windows Start Menu i Cortana prestanu raditi na vašem računalu?

Ako pokušate koristiti izbornik Start i Cortanu na računalu i pojavi se poruka "Kritička pogreška" na zaslonu, naveli smo četiri opcije za rješavanje problema koje bi vam mogle pomoći da riješite problem u odjeljku u nastavku.

Ova je pogreška najčešća kada korisnik pokuša koristiti Cortanu ili izbornik Start nakon ažuriranja sustava Windows. Neki drugi uzročnici uključuju prisutnost zlonamjernog softvera na vašem računalu ili antivirusni softver koji ih sprječava (čitaj: Cortana i izbornik Start) u radu. Što god da je problem, metode u nastavku ponovno će potaknuti oba elementa na rad.
1. Odjavite se s trenutačnog profila
Jednostavna odjava s profila na koji ste trenutno prijavljeni i ponovna prijava može popraviti pogreške izbornika Start i Cortane na vašem računalu. Obično biste se željeli odjaviti s trenutačnog profila iz izbornika Start, ali budući da ne radi, možete se odjaviti nekim drugim metodama. Evo kako to učiniti.
Korak 1: Dodirnite tipku Windows + X gumb na tipkovnici da biste otkrili izbornik za brzi pristup.
Alternativno, možete jednostavno desnom tipkom miša kliknuti donji lijevi kut zaslona računala.
Korak 2: Dodirnite opciju "Isključi se ili se odjavi" ili jednostavno zadržite pokazivač miša na toj opciji.

3. korak: Odaberite Odjava.

To bi vas odjavilo s profila na koji ste trenutno prijavljeni. Sada se prijavite na isti profil i provjerite rade li Cortana i izbornik Start. Ako ne rade, ponovno pokrenite računalo.
A ako to ne uspije, isprobajte sljedeću metodu u nastavku.
2. Onemogućite ili ažurirajte antivirusni program
Neke antivirusne aplikacije mogu uzrokovati pojavu pogreške "Izbornik Start i Cortana ne rade" kad god pokušate koristiti Cortanu ili aktivirati izbornik Start na svom uređaju. Ta je pogreška osobito uobičajena za korisnike koji imaju instaliran Avast Antivirus na svom računalu.

Ako ne možete koristiti izbornik Start na računalu ili Cortanu, a imate instaliran antivirusni program, trebali biste ga ažurirati na najnoviju verziju ili onu koja je kompatibilna s operativnim sustavom vašeg računala.

Ako Cortana i izbornik Start i dalje ne rade nakon ažuriranja antivirusnog programa, trebali biste ga deinstalirati. Nakon toga ponovno pokrenite računalo i provjerite je li problem riješen.
3. Izradite novi korisnički profil
Ovo je još jedno rješenje koje može riješiti problem s Cortanom i izbornikom Start vašeg računala koji ne rade. Istražujući, otkrili smo da su neki korisnici koji su se u prošlosti borili s ovim problemom uspjeli riješiti problem jednostavnim stvaranjem novog korisničkog profila na svom računalu.

To bi i vama trebalo odgovarati, a evo kako to učiniti.
Korak 1: Dodirnite tipku Windows + I da biste otkrili izbornik postavki sustava Windows.
Korak 2: Odaberite "Računi".

3. korak: U desnom oknu/odjeljku stranice Računi odaberite "Obitelj i drugi korisnici".

4. korak: Pomaknite se do odjeljka Ostali korisnici i dodirnite opciju 'Dodaj nekog drugog na ovo računalo'.

Savjet stručnjaka: Prije nego što nastavite, isključite svoje računalo s interneta. U suprotnom ćete biti prisiljeni stvoriti online Microsoftov račun (pomoću e-pošte ili telefonskog broja) za novi korisnički profil. Ne treba ti to.
5. korak: Ispunite potrebne vjerodajnice za novi profil i dodirnite Dalje.

Samo da znate, možete kreirati profil bez lozinke. Međutim, korištenje lozinke štiti vaš račun, datoteke itd. Idemo dalje, sljedeća stvar koju trebate učiniti je dati novom profilu administrativne privilegije, tako da možete pristupiti svojim datotekama s njega.
6. korak: Desnom tipkom miša kliknite novostvoreni korisnički profil i dodirnite gumb 'Promijeni vrstu računa'.

7. korak: Dodirnite padajući gumb Vrsta računa.

Korak 8: Odaberite Administrator i dodirnite U redu da biste spremili promjenu.

Konačno, odjavite se iz trenutnog profila i prijavite se na naše računalo koristeći novostvoreni profil. Izbornik Start i Cortana sada bi trebali raditi. Koristite novi profil neko vrijeme i vratite se na stari profil da vidite jesu li se izbornik Start i Cortana vratili u svoje uobičajeno stanje.
Ako to ne uspije, pokušajte sljedeću metodu u nastavku.
4. Ponovno registrirajte Cortanu
Ponovna registracija (resetiranje i ponovna instalacija) aplikacije Cortana pomoću Windows PowerShell-a također pomaže u rješavanju problema s izbornikom Start i problemom koji Cortana ne radi. To im (Izbornik Start i Cortana) daje osvježenje i ponovno ih pokreće.

Slijedite korake u nastavku da biste to učinili.
Korak 1: Dodirnite tipku Windows + R gumb za pokretanje dijaloškog okvira Pokreni.
Korak 2: Upišite powershell u predviđeni okvir i dodirnite OK ili Enter na tipkovnici.

Time se pokreće Windows PowerShell konzola.
3. korak: Dodirnite ili zalijepite kod u nastavku u PowerShell konzolu i dodirnite Enter na tipkovnici.
$manifest = (Get-AppxPackage Microsoft. WindowsStore).InstallLocation + '\AppxManifest.xml'; Add-AppxPackage -DisableDevelopmentMode -Registrirajte $manifest

4. korak: Pričekajte da se kod pokrene (treba oko 5 - 10 sekundi) i ponovno pokrenite računalo.
Izbornik Start vašeg računala i Cortana sada bi trebali funkcionirati bez ikakve poruke o pogrešci kada se prijavite nakon ponovnog pokretanja.
Povratak na početak
Bez izbornika Start postoji mnogo stvari koje ne biste mogli učiniti na svom Windows PC-u. Također, propustili biste prednosti Cortane ako ne uspije. Upotrijebite bilo koji od gornjih savjeta za rješavanje problema kako biste vratili oba elementa sustava Windows u uobičajeno stanje bez grešaka na vašem računalu.
sljedeće: Ne možete pronaći neke Windows 10 aplikacije na izborniku Start vašeg računala? Članak u nastavku sadrži 10 različitih načina rješavanja ove pogreške kako biste mogli pristupiti aplikacijama i programima na svom računalu. Provjerite.