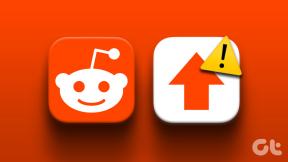4 najbolja načina za dodavanje posebnih znakova u sustav Windows 10
Miscelanea / / November 29, 2021
Nedavno sam prisustvovao sastanku grupe na Microsoftovi timovi, a jedan od prisutnih je pokazivao PowerPoint prezentaciju korištenjem dijeljenja zaslona. Na jednom slajdu upotrijebio je riječ Autorsko pravo umjesto © simbola. To me podsjetilo na borbu s dodavanjem posebnih znakova u dokumente ili čak u opći razgovor u sustavu Windows 10. Kladim se da je mnogima od vas jednako problematično pronaći i koristiti posebne znakove u sustavu Windows 10.

Posebni znakovi kao što su simboli valute, matematički simboli itd. koriste se samo za posebne namjene. I nećete im moći pronaći svoje uobičajene tipkovnice. Srećom, Microsoft nudi više načina za dodavanje posebnih znakova u OS.
U ovom ćemo postu govoriti o četiri najbolja načina za dodavanje posebnih znakova u sustav Windows 10. Prilično je jednostavno i siguran sam da ćete uz post naučiti nešto novo. Započnimo.
Također na Guiding Tech
1. Windows Emoji ploča
Ovo je najbrži i najlakši način za dodavanje posebnih znakova. Windows 10. Jednostavno upotrijebite tipku Windows +; ili Windows ključ. +. prečac i prikazat će zadanu ploču emoji na pokazivaču.
Jelovnik je podijeljen u tri kategorije. Prvi je emoji, zatim Kaomoji, a posljednji su simboli.
Prijeđite na izbornik Simboli i vidjet ćete da je lijepo podijeljen. određene kategorije kao što su nedavno korišteni, simboli valuta, matematika. brojevi, grčki simboli i još mnogo toga.

Dodirnite ili odaberite poseban znak koji želite dodati i prikazati u dokumentu ili razgovoru. Sviđa mi se kako Microsoft. je dodao izbornik Nedavno korišteni simboli tako da se ne morate pomicati. kroz stotine posebnih znakova svaki put kada pristupite emojiju. ploča.
Moj jedini problem s emoji panelom je nedostatak trake za pretraživanje. Vas. ne može jednostavno tražiti pojmove kao što su Euro ili Registriraj se i pristupiti. relevantne simbole brzo. Svaki put kada pokušate dodati novi simbol, vi. morat će proći kroz dugi popis posebnih znakova kako bi pronašli. relevantan simbol.
2. Aplikacija za mapu znakova
Karta znakova izvorni je Windows dodatak koji je napravljen da služi ovoj svrsi. Slijedite ove jednostavne korake da naučite kako koristiti kartu znakova na računalu.
Korak 1: Kliknite gumb Windows i upišite Character Map u njega i otvorite aplikaciju. Alternativno, pritisnite tipku Windows + R za pokretanje Pokreni i upišite šarma i pritisnite Enter da otvorite kartu znakova. tvoje računalo.
Korak 2: U aplikaciji Character Map možete odabrati različite vrste fontova s gornjeg izbornika. Prema zadanim postavkama, postavljen je kao Arial.

3. korak: Odaberite font koji odgovara vašem dokumentu i vidjet ćete slične posebne znakove u donjem izborniku.
4. korak: Jednostruko kliknite na simbol da biste vidjeli naziv simbola i dvaput kliknite na znak koji želite upotrijebiti i on će se pojaviti u okviru Znakovi za kopiranje.

5. korak: Sada kliknite na Kopiraj i gotovo je. Zalijepite ga bilo gdje u dokumentu pomoću prečaca Ctrl + V.
Za razliku od emoji ploče, Character Map nudi zgodan alat za pretraživanje za brzo traženje simbola koji tražite.

Dodirnite Napredni prikaz na dnu i ponudit će traku za pretraživanje. Možete upisati Autorsko pravo i filtrirat će posebne znakove umjesto vas.
Također na Guiding Tech
3. Alt kodovi
Alt kodovi dolaze pritiskom i držanjem tipke Alt i pritiskom na određeni skup brojeva. Može biti od 1 do 4 znamenke. Ovi kodovi su korisni kada nemate neki alat za simbole. Proces je također brži ako znate kod.
Ne možete koristiti Alt kodove na uobičajenoj tipkovnici prijenosnog računala. Morate koristiti brojeve na numeričkoj tipkovnici, a ne one ispisane ispod funkcijskih tipki.

Prvo morate biti sigurni da je tipka Num Lock uključena. Zatim pritisnite tipku Alt i upotrijebite kombinaciju brojeva za unos posebnih znakova. Na primjer, možete koristiti Alt + 0169 za autorska prava ili Alt + 0163 za simbol eura.
Prijeđite na stranicu Alt kodova da vidite potpuni popis Alt kodova. Ako vaša tipkovnica ima podršku za numeričku tipkovnicu, onda je vrijedno truda da zapamtite Alt kodove za najčešće korištene posebne znakove.
Posjetite Alt Codes
4. Posebni znakovi u programu Microsoft Word
Ako vam je uglavnom potrebna upotreba posebne znakove u programu Microsoft Word softvera, zatim upotrijebite ugrađeni izbornik simbola.

Dok pišete, dodirnite izbornik Umetanje na vrhu i otvorite izbornik Simboli. Vidjet ćete hrpu zadanih simbola za odabir. iz. Odaberite Više simbola za otvaranje detaljnog izbornika. Vidjet ćete sve simbole i posebne znakove za dodavanje u Word dokument.

Dobra vijest je da čak možete koristiti tipkovničke prečace za unos posebnih znakova u Word.
Također na Guiding Tech
Dodajte posebne znakove u pokretu
Slično macOS-u, prilično je lako umetnuti posebne znakove u Windows 10. Što se mene tiče, uglavnom se oslanjam na Windows 10 emoji izbornik za dodavanje posebnih znakova. Čak. u Wordu i Excelu odlučujem se za emoji izbornik za umetanje simbola. budući da je kombinacija ključeva lako pamtljiva i ne zahtijeva od vas. kretati se kroz aplikacije i izbornike da biste obavili posao.
sljedeće: Dodavanje posebnih znakova u Google dokumente više nije izazov. Pročitajte post u nastavku da biste pronašli 5 najboljih trikova za umetanje posebnih znakova u Google dokumente.