8 načina da popravite problem sa sustavom koji radi brzo
Miscelanea / / November 28, 2021
8 načina da popravite problem sa sustavom koji radi brzo: Ako se suočavate s ovim problemom gdje sistemski sat uvijek radi brže od uobičajenog vremena, velika je vjerojatnost da ste overclockali svoje računalo ili bi to mogle biti jednostavne CMOS postavke. To se također može dogoditi kada je usluga Windows Time oštećena, što je prilično lako popraviti. Glavni problem je što se sistemski sat stalno postavlja 12-15 minuta brže od uobičajenog vremena iako ste resetirali sat. U roku od nekoliko minuta nakon podešavanja vremena ili ponovnog postavljanja, problem bi se mogao ponovno pojaviti i vaš će sat ponovno raditi brzo.
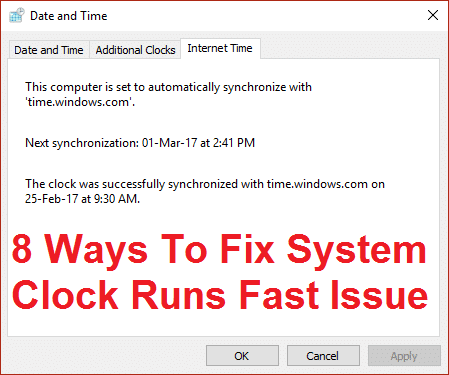
U mnogim slučajevima također je utvrđeno da je sat sustava promijenjen zlonamjernim programom ili virusom koji se stalno petlja sa satom sustava i nekim drugim funkcijama sustava. Stoga bi bilo dobro pokrenuti potpuno antivirusno skeniranje sustava kako biste bili sigurni da to ovdje nije slučaj. Dakle, bez gubljenja vremena, pogledajmo kako zapravo riješiti problem Sistemski sat radi brzo u sustavu Windows 10 s dolje navedenim vodičem za rješavanje problema.
Bilješka: Onemogućavanje overclockinga vašeg računala riješilo bi problem, ako ne, nastavite s dolje navedenom metodom.
Sadržaj
- 8 načina da popravite problem sa sustavom koji radi brzo
- Metoda 1: Postavite ispravno vrijeme sustava u BIOS-u
- Metoda 2: Sinkroniziraj vremenski poslužitelj s time.nist.gov
- Metoda 3: popravite oštećenu uslugu Windows Time
- Metoda 4: Izvedite čisto pokretanje
- Metoda 5: Pokrenite CCleaner i Malwarebytes
- Metoda 6: Pokrenite alat za rješavanje problema održavanja sustava
- Metoda 7: Postavite Windows vremensku uslugu na Automatski
- Metoda 8: Ažurirajte BIOS (osnovni ulazno/izlazni sustav)
8 načina da popravite problem sa sustavom koji radi brzo
Biti siguran za stvoriti točku vraćanja za slučaj da nešto krene po zlu.
Metoda 1: Postavite ispravno vrijeme sustava u BIOS-u
Prilikom pokretanja pritisnite DEL ili F8 ili F12 kako biste ušli u BIOS postavke. Sada idite na postavke sustava i locirajte datum ili vrijeme, a zatim ih prilagodite trenutačnom vremenu. Spremite promjene, a zatim izađite iz BIOS-a za normalno podizanje sustava Windows i provjerite jeste li uspjeli Popravi problem sa brzim radnim satom sustava.

Metoda 2: Sinkroniziraj vremenski poslužitelj s time.nist.gov
1. Desnom tipkom miša kliknite Datum vrijeme a zatim odaberite Podesite datum/vrijeme.

2. Sada se uvjerite Automatski podešeno vrijeme je uključeno, ako ne, kliknite na prekidač da biste ga omogućili.

3. Također, pobrinite se da onemogućiti “Automatski postavite vremensku zonu.“
4. U dnu kliknite Dodatne postavke datuma, vremena i regije.

5.Ovo bi otvorilo postavke datuma i vremena na upravljačkoj ploči, samo kliknite na nju.
6.Na kartici Datum i vrijeme kliknite Promijenite datum i vrijeme.

7. Postavite točan datum i vrijeme, a zatim kliknite OK.
8. Sada prijeđite na Internet vrijeme i kliknite Promijeni postavke.

9. Provjerite “Sinkronizirajte s internetskim poslužiteljem vremena” je označen i s padajućeg izbornika poslužitelja odaberite time.nist.gov i kliknite Ažuriraj sada.

10. Zatim kliknite U redu i kliknite Primijeni nakon čega slijedi OK.
11. Zatvorite sve i ponovno pokrenite računalo da biste spremili promjene.
Metoda 3: popravite oštećenu uslugu Windows Time
1. Pritisnite tipku Windows + X, a zatim odaberite Naredbeni redak (Admin).

2.Upišite sljedeću naredbu u cmd i pritisnite Enter nakon svake:
net stop w32time
w32tm /odjava
w32tm /registriraj se
neto start w32time
w32tm /resinc

3. Zatvorite naredbeni redak i ponovno pokrenite računalo.
Metoda 4: Izvedite čisto pokretanje
Ponekad softver treće strane može biti u sukobu s vremenom sustava i stoga sistemski sat radi brzo. U redu Popravi problem sa brzim radnim satom sustava, trebaš izvrši čisto podizanje na računalu i dijagnosticirajte problem korak po korak.

Metoda 5: Pokrenite CCleaner i Malwarebytes
1.Preuzmite i instalirajte CCleaner & Malwarebytes.
2.Pokrenite Malwarebytes i neka skenira vaš sustav u potrazi za štetnim datotekama.
3.Ako se pronađe zlonamjerni softver, automatski će ih ukloniti.
4. Sada trči CCleaner a u odjeljku "Čistač", na kartici Windows, predlažemo da provjerite sljedeće odabire za čišćenje:

5. Nakon što se uvjerite da su odgovarajuće točke provjerene, jednostavno kliknite Pokreni čistač, i neka CCleaner radi svojim tijekom.
6. Za dodatno čišćenje sustava odaberite karticu Registry i provjerite je li označeno sljedeće:

7. Odaberite Skeniraj za problem i dopustite CCleaner-u da skenira, a zatim kliknite Popravi odabrane probleme.
8. Kada CCleaner pita “Želite li sigurnosne kopije promjena u registru?” odaberite Da.
9. Nakon što je sigurnosno kopiranje dovršeno, odaberite Popravi sve odabrane probleme.
10. Ponovno pokrenite računalo da biste spremili promjene.
Metoda 6: Pokrenite alat za rješavanje problema održavanja sustava
1. Pritisnite tipku Windows + X i kliknite na Upravljačka ploča.

2.Search Troubleshoot i kliknite na Rješavanje problema.

3. Dalje, kliknite na prikaz svih u lijevom oknu.
4.Kliknite i pokrenite Alat za rješavanje problema za održavanje sustava.

5. Alat za rješavanje problema možda može riješiti problem s brzim radnim satom sustava u sustavu Windows 10.
Metoda 7: Postavite Windows vremensku uslugu na Automatski
1. Pritisnite tipku Windows + R, a zatim upišite usluge.msc i pritisnite Enter.

2.Pronađi Usluga Windows Time zatim kliknite desnom tipkom miša i odaberite Svojstva.

3. Postavite tip pokretanja na Automatski i provjerite je li usluga pokrenuta, ako ne, kliknite na Početak.

4. Kliknite Primijeni, a zatim OK.
5. Ponovo pokrenite računalo da biste spremili promjene.
Metoda 8: Ažurirajte BIOS (osnovni ulazno/izlazni sustav)
Izvođenje ažuriranja BIOS-a je kritičan zadatak i ako nešto krene po zlu može ozbiljno oštetiti vaš sustav, stoga se preporučuje stručni nadzor.
1.Prvi korak je identificirati svoju verziju BIOS-a, da biste to učinili pritisnite Windows tipka + R zatim upišite "msinfo32” (bez navodnika) i pritisnite enter da otvorite informacije o sustavu.

2. Jednom Informacije o sustavu Otvara se prozor pronađite verziju/datum BIOS-a, a zatim zabilježite proizvođača i verziju BIOS-a.

3. Zatim idite na web-stranicu vašeg proizvođača, npr. u mom slučaju to je Dell pa ću otići na Dell web stranica a zatim ću unijeti serijski broj svog računala ili kliknuti na opciju automatskog otkrivanja.
4. Sada ću s prikazanog popisa upravljačkih programa kliknuti na BIOS i preuzeti preporučeno ažuriranje.
Bilješka: Ne isključujte svoje računalo i ne isključujte ga iz izvora napajanja tijekom ažuriranja BIOS-a jer biste mogli oštetiti svoje računalo. Tijekom ažuriranja, vaše će se računalo ponovno pokrenuti i nakratko ćete vidjeti crni ekran.
5. Nakon što se datoteka preuzme, samo dvaput kliknite na Exe datoteku da biste je pokrenuli.
6. Napokon ste ažurirali svoj BIOS, a to bi također mogloPopravite problem sa brzim pokretanjem sata sustava u sustavu Windows 10.
Ako ništa ne pomaže, pokušajte Neka Windows češće sinkronizira vrijeme.
Preporučeno za tebe:
- Ova datoteka nema pridružen program za izvođenje ove radnje
- Popravak Microsoft Edge otvara više prozora
- Popravite problem s rušenjem File Explorera u sustavu Windows 10
- Kako izbrisati povijest pretraživanja File Explorera
To je to što ste uspješno imali Popravite problem s brzim radnim satom u sustavu Windows 10 ali ako još uvijek imate pitanja u vezi s ovim vodičem, slobodno ih postavite u odjeljku za komentare.



![Darivanje: SecretSync može šifrirati/zaštititi vaše podatke u Dropboxu, SugarSyncu i drugim alatima za pohranu u oblaku [besplatne licence]](/f/5c1083a762efd6109f14afdd69cdc152.png?width=288&height=384)