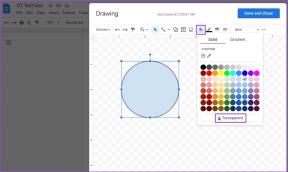Kako kopirati popise pjesama na iPhone, iPad ili iPod
Miscelanea / / November 28, 2021
iPhone tvrtke Apple Inc. jedan je od najinovativnijih i najpopularnijih uređaja u posljednje vrijeme. Uz iPod i iPad, iPhone također funkcionira kao media player i internetski klijent. S više od 1,65 milijardi korisnika iOS-a danas se pokazao kao teška konkurencija za Android tržište. Kada je u pitanju postupak kopiranja popisa pjesama na iPhone, iPad ili iPod, razlikuje se ovisno o verziji iPhonea koju koristite. Ako to želite, na pravom ste mjestu. Donosimo vam savršen vodič o tome kako kopirati popise pjesama na iPhone, iPad ili iPod. Objasnili smo metode za iTunes 11 kao i za iTunes 12. Dakle, nastavite čitati.

Sadržaj
- Kako kopirati popise pjesama na iPhone, iPad ili iPod
- Koraci za omogućavanje ručnog upravljanja glazbom i videozapisima
- Kako kopirati popise pjesama na iPhone, iPad ili iPod: iTunes 12
- Metoda 1: Korištenje opcije sinkronizacije na iTunesu
- Metoda 2: Ručno odaberite popise pjesama na iTunesu
- Kako kopirati popise pjesama na iPhone, iPad ili iPod: iTunes 11
Kako kopirati popise pjesama na iPhone, iPad ili iPod
Koraci za omogućavanje ručnog upravljanja glazbom i videozapisima
Da biste kopirali popise pjesama na iPhone, iPad ili iPod, morate omogućiti opciju ručnog upravljanja glazbom i videozapisima. To se može učiniti kroz sljedeće korake:
1. Spojiti vaš iPhone, iPad ili iPod na računalo pomoću kabela.
2. Zatim kliknite na svoju uređaj. Prikazuje se kao mala ikona na iTunes početni zaslon.
3. Na sljedećem zaslonu kliknite opciju pod naslovom Sažetak.
4. Pomaknite se prema dolje da biste pronašli opciju pod naslovom Mogućnosti. Kliknite na njega.
5. Ovdje odaberite Ručno upravljajte glazbom i videozapisima kako biste označili okvir pokraj njega i kliknite na Gotovo.
6. Konačno, kliknite na Prijavite se da biste spremili promjene.
Kako kopirati popise pjesama na iPhone, iPad ili iPod: iTunes 12
Metoda 1: Korištenje opcije sinkronizacije na iTunesu
1. Spojiti vaš iOS uređaj na računalo pomoću njegovog kabela.
2. Zatim kliknite na svoju ikona uređaja. Prikazuje se kao mala ikona na Početni zaslon iTunes 12.
3. Pod, ispod postavke, kliknite na opciju pod naslovom Glazba, muzika.
4. U sredini okna, Sinkroniziraj glazbu prikazat će se opcija. Provjerite je li označena Sinkronizacija glazbe.
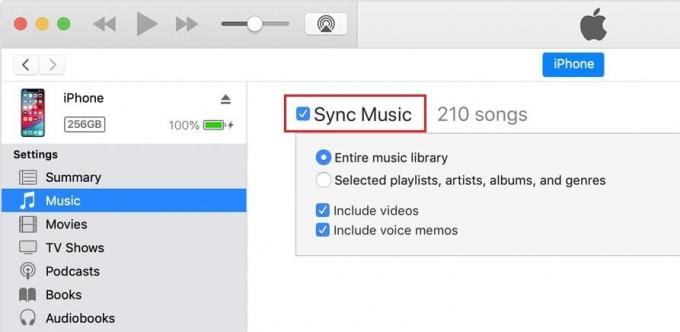
5. Ovdje odaberite željene popise pjesama iz Popisi za reprodukciju odjeljak i kliknite na Sinkronizacija.
Sada će se odabrani popisi za reprodukciju kopirati na vaš iPhone ili iPad ili iPod. Pričekajte da se datoteke prenesu, a zatim odspojite uređaj s računala.
Metoda 2: Ručno odaberite popise pjesama na iTunesu
1. Utikač vaš iPhone, iPad ili iPod u računalo pomoću kabela.
2. U lijevom oknu vidjet ćete opciju pod naslovom Glazbeni popisi za reprodukciju. Odavde odaberite popise za reprodukciju za kopiranje.
3. Povucite i ispustite odabrane popise pjesama u Stupac Uređaji dostupno u lijevom oknu. Sada će se odabrani popisi za reprodukciju kopirati na vaš uređaj kao što je prikazano u nastavku.
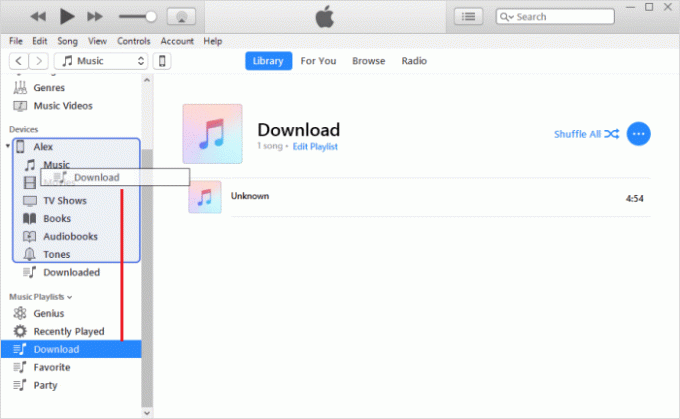
Također pročitajte:Kako hard resetirati iPad Mini
Kako kopirati Playliste na iPhone, iPad ili iPod: iTunes 11
1. Spojiti vaš iOS uređaj na računalo pomoću njegovog kabela.
2. Sada kliknite na Dodaj u… gumb koji je prikazan na desnoj strani zaslona. Pritiskom na gumb, sav sadržaj dostupan u izborniku bit će prikazan na desnoj strani zaslona.
3. Na vrhu zaslona, Popisi za reprodukciju prikazat će se opcija. Kliknite na njega.
4. Sada Povucite i ispustite popise za reprodukciju u desnom oknu zaslona.
5. Na kraju, odaberite Gotovo da biste spremili promjene i kliknite na Sinkronizacija.
Spomenuti popisi za reprodukciju bit će kopirani na vaš uređaj.
Preporučeno:
- 10 najboljih besplatnih glazbenih aplikacija za slušanje glazbe bez WiFi-ja
- Kako preslikati svoj Android ili iPhone zaslon na Chromecast
- Kako promijeniti IMEI broj na iPhoneu
- 5 načina za prijenos glazbe s iTunesa na Android
Nadamo se da je ovaj vodič bio od pomoći, a da ste bili u mogućnosti kopirajte popise pjesama na iPhone i iPad ili iPod. Ako imate bilo kakvih upita/komentara u vezi s ovim člankom, slobodno ih ostavite u odjeljku za komentare.