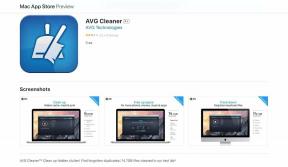Potpuni vodič za stvaranje animacija u PowerPointu
Miscelanea / / November 29, 2021
Uzmite dijaprojekciju bez animacije i usporedite s prezentacijom s dobro animiranim elementima i recite mi koja izgleda bolje. Da pogodim - to je animirani.

A PowerPoint prezentacija dobrom animacijom ne samo da uspijeva osvojiti svoju publiku nego joj dodaje i jedinstveni element. Ali kao uređivanje slika, vrlo je lako pretjerati s PowerPoint animacijama, pogotovo ako netko nije dobro upoznat s njima.
Stoga smo preuzeli na sebe da izdamo vodič za korištenje PowerPoint animacija – bilo da se radi o slici ili tekstu.
Budući da će to biti dugačak post, počnimo odmah.
Kako odabrati snagu animacije u PowerPointu
Osim uvođenja jedinstvenog elementa u vašu prezentaciju, animacije također pomažu u naglašavanju vitalnog dijela vaše prezentacije. Da ne spominjemo da pomažu u ukupnom tempu prezentacije. Stoga je ključno da odaberete ispravan stil za svoju animaciju na početku.
Srećom, Microsoft vam donekle olakšava ovaj posao odvajajući stilove animacije u tri vrste — Ulaz, Naglasak i Izlaz.

Naravno, bit i srž vaše prezentacije treba imati animaciju Ulaza. Recimo, na primjer, radite na svojoj staroj aplikaciji, a nakon otkrivanja svih značajki, naziv aplikacije čini ulaz s prikladnom animacijom.
Da biste provjerili vrste animacije, odaberite element koji želite animirati i kliknite karticu Animacija na vrhu. Zatim kliknite na ikonu male strelice prema dolje kao što je prikazano na snimci zaslona ispod da biste vidjeli sve stilove.

Sve što trebate učiniti je odabrati jednu i animacija će se odigrati gotovo odmah. Srećom, uvijek možete vidjeti njegovu reprizu kada kliknete na ikonu Pregled.

Ovisno o animaciji koju namjeravate koristiti, možete odabrati i efekt animacije. Na primjer, ako koristite opciju Fly In za vlak, prikladan učinak bit će iz lijevog ili desnog smjera.

Da biste odabrali smjer, kliknite na ikonu Mogućnosti efekta na gornjoj vrpci i odaberite stil prema vašim željama.
Podešavanje animacijskih sekvenci
Dok budete dodavali animacije, primijetit ćete mali prozor s desne strane koji prikazuje popis svih animacija primijenjenih na tom slajdu. Dobra stvar je što navodi sve animacije u slijedu koji ste naručili. Srećom, možete promijeniti njihov redoslijed prema vašim željama.
Da biste promijenili slijed, kliknite i odaberite jednu od animacija, a zatim je povucite gore ili dolje. Jednostavno, vidi.

Alternativno, možete odabrati animaciju i kliknuti na gumb Premjesti ranije ili Premjesti kasnije ispod Promjeni redoslijed animacije.
Napredne opcije animacije: zvuk i vrijeme
Prema zadanim postavkama, PowerPoint dodaje zvučne efekte većini animacija. Ponekad može postati vrlo čudno, pogotovo ako je to formalna prezentacija. Da biste uklonili zvučni efekt, odaberite animaciju u oknu animacije, kliknite na malu ikonu strelice prema dolje i odaberite Opcije efekta.

Pod Učinak kliknite padajući izbornik za Zvuk i odaberite Nema zvuka. Slično, za animacije teksta možete odabrati i način na koji želite da se tekst prikazuje. Jednostavno kliknite padajući izbornik za Animirani tekst i odaberite opciju.

Istodobno, ne biste željeli da se animacija na vašem slajdu proteže zauvijek. Također ne biste voljeli da to prođe u tren oka. I tu nam Duration dobro dođe. Jednostavno odaberite jednu od animacija s popisa, a njezino trajanje bit će prikazano na vrhu. Sada, sve što trebate učiniti je povećati i smanjiti vrijeme prema potrebi. Isto vrijedi i za kašnjenje.

Kašnjenje je vremenska razlika između trenutne animacije i one prije nje. Međutim, nakon što odaberete vrijeme odgode, ne zaboravite uključiti opciju Start. U idealnom slučaju, trebao bi biti postavljen na Start nakon prethodnog.
Putovi u animaciji
Osim lako dostupnih efekata, PowerPoint ima i hrpu drugih unaprijed postavljenih postavki. Da biste im pristupili, kliknite na More Entrance Effects u prozoru animacije. Međutim, značajka koja mi je najviše privukla pažnju su Motion Paths.

Kao što mu ime implicira, ovaj vam omogućuje da pratite vlastiti put za dotičnu animaciju. Tako, na primjer, ako imate sliku ptice koju želite animirati iz desnog kuta na lijevo, sve što trebate učiniti je odabrati Linije kao putanju kretanja.

Sada, držeći crvenu i zelenu krajnju točku, samo je povucite na mjesto po vašem izboru. Kada završite, kliknite na Preview kako biste vidjeli prikaz efekta.
Osim toga, također možete pratiti prilagođene linije kako biste dali osobni pečat vašoj prezentaciji. Za to odaberite Custom Path s popisa. Istodobno, također možete posjetiti padajući izbornik Effect Options kako biste istražili dodatne značajke kao što su Obrnuti smjerovi i Uredi bodove.
Animacije u grafikonu
Jesu li prezentacije doista potpune bez grafikona? Pa, još nisam vidio jednog bez toga. Ako je takva situacija, najbolje bi im bilo dodati malo jazza dosadne karte.
Slično tekstu i slikama, PowerPoint vam također omogućuje igranje s elementima na grafikonu. Bilo da želite da se cijeli grafikon animira ili jedan element, PowerPoint baca loptu na vaš teren i dopušta vam da odlučite.

Kada je grafikon spreman, kliknite na njega da biste ga odabrali, a zatim dodajte animaciju po svom izboru. Zatim kliknite na Opcije efekta i odaberite stil. By Series je jedna od najboljih opcija.

Dali si znao: Također možete postaviti okidač za određenu animaciju. Jednostavno odaberite element i kliknite na Okidač.
Kako ukloniti animaciju
Da, animacije nisu uvijek savršene. Ponekad na kraju budu pretjerani. Srećom, to nije jednosmjerna ulica i postoji mogućnost da uklonite one koji vam se ne sviđaju.

Da biste uklonili animacije iz PowerPoint prezentacija, prijeđite na okno za animacije i kliknite na malu ikonu strelice. Sada odaberite Ukloni animaciju.
Postanite guru animacije
Dakle, tako ste mogli dodavati i uređivati animacije u PowerPointu. Iako animacije na tekstu izgledaju dobro, trik je u tome da ih napravite suptilno kako se ne bi istaknule poput bolnog palca.
sljedeće: Što kažete na dodavanje YouTube videa u jazz stvari? Pročitajte sljedeći članak da biste saznali kako dodati YouTube videozapise u PowerPoint prezentacije.