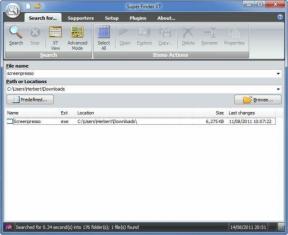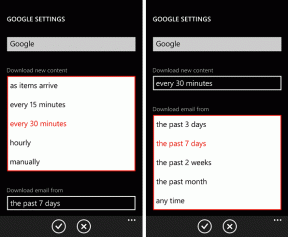[VODIČ] Vratite Microsoft Edge na zadane postavke
Miscelanea / / November 28, 2021
Uz Windows 10 Microsoft je predstavio svoj najnoviji preglednik Microsoft Edge, koji zamjenjuje njegov tradicionalni preglednik Internet Explorer, iako je IE još uvijek prisutan u Windowsu 10, a ne kao zadani preglednik. Iako je Microsoft Edge najnoviji preglednik koji obećava sigurnost i brzo pregledavanje, ipak bi se mogao pokvariti i dovesti do pada i čega ne. Iako je Edge zaštićena aplikacija za Windows 10, ne možete je deinstalirati ili ukloniti iz sustava Windows i vrlo je malo vjerojatno da bi mogla biti ugrožena.
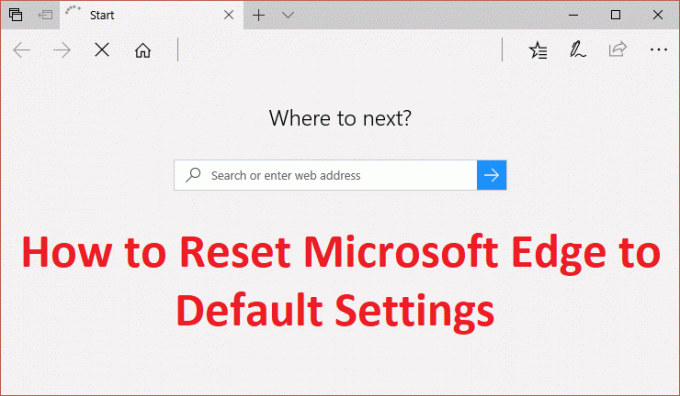
Jedina opcija koju imate je resetirati edge u sustavu Windows 10 ako nešto pođe po zlu s njim. Za razliku od načina na koji možete resetirati Internet Explorer, ne postoji izravan način da se Microsoft Edge vrati na zadane postavke, ali još uvijek imamo neki način da izvršimo ovaj zadatak. Dakle, bez gubljenja vremena, pogledajmo kako vratiti Microsoft Edge na zadane postavke u sustavu Windows 10 uz pomoć dolje navedenog vodiča.
Sadržaj
- [VODIČ] Vratite Microsoft Edge na zadane postavke
- Metoda 1: resetirajte Microsoft Edge pomoću postavki (Izbriši podatke pregledavanja)
- Metoda 2: resetirajte Microsoft Edge
- Metoda 3: Pokrenite Provjeru sistemskih datoteka i DISM
- Metoda 4: Napravite novi lokalni račun
- Metoda 5: Popravak Instalirajte Windows 10
[VODIČ] Vratite Microsoft Edge na zadane postavke
Biti siguran za stvoriti točku vraćanja za slučaj da nešto krene po zlu.
Metoda 1: resetirajte Microsoft Edge pomoću postavki (Izbriši podatke pregledavanja)
1. Otvorena Rub iz Windows pretraživanja ili izbornika Start.
![Otvorite Microsoft Edge pretraživanjem na traci za pretraživanje | [VODIČ] Vratite Microsoft Edge na zadane postavke](/f/4a1d83d9662c935fbc4d8fd15a4fca65.png)
2. Kliknite na tri točke u gornjem desnom kutu i odaberite Postavke.

3. Pod, ispod Obriši podatke pregledavanja, kliknite na Odaberite što želite izbrisati.

4. Odaberi sve i kliknite gumb Očisti.

4. Pričekajte da preglednik izbriše sve podatke i Ponovo pokrenite Edge. Provjerite možete li vratiti Microsoft Edge na zadane postavke, ako ne, nastavite.
Metoda 2: resetirajte Microsoft Edge
1. Idite na sljedeći direktorij:
C:\Users\Vaše_korisničko ime\AppData\Local\Packages
Bilješka: Da biste otvorili mapu AppData, morate označiti kvačicu Prikaži skrivene datoteke i mape u opcijama mape.
![prikaži skrivene datoteke i datoteke operativnog sustava | [VODIČ] Vratite Microsoft Edge na zadane postavke](/f/c79d80381991823644194266735b1cca.png)
2. Pronaći Microsoft. MicrosoftEdge_8wekyb3d8bbwe mapu na popisu i dvaput kliknite na nju.

3. Odaberite sve datoteke i mape unutar njega i trajno izbrisati ih pritiskom na Shift + Delete.
Bilješka: Ako dobijete pogrešku Pristup mapi odbijen, kliknite Nastavi. Desnom tipkom miša kliknite mapu Microsoft Edge i poništite opciju Samo za čitanje. Kliknite Primijeni, a zatim U redu i ponovno pogledajte možete li izbrisati sadržaj ove mape.

4. Sada upišite PowerShell u Windows pretraživanju, a zatim desnom tipkom miša kliknite na njega i odaberite Pokreni kao administrator.

5. Upišite sljedeću naredbu u PowerShell i pritisnite Enter:
Get-AppXPackage -AllUsers -Naziv Microsoft. MicrosoftEdge | Foreach {Add-AppxPackage -DisableDevelopmentMode -Register “$($_.InstallLocation)\AppXManifest.xml” -Verbose}

6. To je to! Samo resetirate preglednik Microsoft Edge na zadane postavke.
Metoda 3: Pokrenite Provjeru sistemskih datoteka i DISM
1. Otvorena Naredbeni redak. Korisnik može izvršiti ovaj korak traženjem 'cmd' a zatim pritisnite Enter.
![Otvorite naredbeni redak. Korisnik može izvršiti ovaj korak tražeći " cmd", a zatim pritisnite Enter. | [VODIČ] Vratite Microsoft Edge na zadane postavke](/f/d35695e9ad9267105d75ebc80efc8d2e.jpg)
2. Sada upišite sljedeće u cmd i pritisnite enter:
Sfc /scannow. sfc /scannow /offbootdir=c:\ /offwindir=c:\windows (ako gore ne uspije, pokušajte s ovim)

3. Pričekajte da se gornji postupak završi i nakon što završite, ponovno pokrenite računalo.
4. Ponovo otvorite cmd i upišite sljedeću naredbu i pritisnite enter nakon svake:
Dism /Online /Cleanup-Image /CheckHealth. Dism /Online /Cleanup-Image /ScanHealth. Dism /Online /Cleanup-Image /RestoreHealth

5. Pustite naredbu DISM da se pokrene i pričekajte da završi.
6. Ako gornja naredba ne radi, pokušajte s donjim:
Dism /Image: C:\offline /Cleanup-Image /RestoreHealth /Izvor: c:\test\mount\windows. Dism /Online /Cleanup-Image /RestoreHealth /Izvor: c:\test\mount\windows /LimitAccess
Bilješka: Zamijenite C:\RepairSource\Windows izvorom popravka (Instalacijski disk za Windows ili disk za oporavak).
7. Ponovno pokrenite računalo da biste spremili promjene i provjerite jeste li u mogućnosti Vratite Microsoft Edge na zadane postavke.
Metoda 4: Napravite novi lokalni račun
1. Pritisnite tipku Windows + I za otvaranje Postavke a zatim kliknite Računi.

2. Kliknite na Kartica Obitelj i drugi ljudi u lijevom izborniku i kliknite Dodajte nekog drugog na ovo računalo pod Drugi ljudi.
![Kliknite karticu Obitelj i druge osobe i kliknite Dodaj nekog drugog na ovo računalo | [VODIČ] Vratite Microsoft Edge na zadane postavke](/f/4b0fa5f155145cdca814d30809cb25cb.jpg)
3. Klik, Nemam podatke za prijavu te osobe na dnu.

4. Odaberi Dodajte korisnika bez Microsoft računa na dnu.

5. Sada upišite korisničko ime i lozinku za novi račun i kliknite Sljedeći.
![Upišite korisničko ime i lozinku za novi račun i kliknite Dalje | [VODIČ] Vratite Microsoft Edge na zadane postavke](/f/64ea8a61257480ff9fac408e52df73d1.jpg)
Prijavite se na ovaj novi korisnički račun i provjerite radi li Windows Store ili ne. Ako možete uspješno Vratite Microsoft Edge na zadane postavke u ovom novom korisničkom računu, tada je problem bio s vašim starim korisničkim računom, koji je možda oštećen, svejedno prenesite svoje datoteke na ovaj račun i izbrišite stari račun kako biste dovršili prijelaz na ovaj novi račun.
Metoda 5: Popravak Instalirajte Windows 10
Ova metoda je posljednje sredstvo jer ako ništa ne uspije, onda će ova metoda sigurno popraviti sve probleme s vašim računalom. Popravak Instalirajte pomoću nadogradnje na mjestu kako biste popravili probleme sa sustavom bez brisanja korisničkih podataka prisutnih u sustavu. Stoga slijedite ovaj članak da biste vidjeli Kako jednostavno popraviti Instalirajte Windows 10.
Preporučeno:
- Fix Photo App se stalno ruši u sustavu Windows 10
- Kako onemogućiti ili deinstalirati Microsoft Edge
- Popravite spori kontekstni izbornik desnog klika u sustavu Windows 10
- Popravite rušenje aplikacije Mail and Calendar pri otvaranju u sustavu Windows 10
To je to što ste uspješno naučili Kako vratiti Microsoft Edge na zadane postavke u sustavu Windows 10, ali ako još uvijek imate pitanja u vezi s gornjim vodičem, slobodno ih postavite u odjeljku za komentare.
![[VODIČ] Vratite Microsoft Edge na zadane postavke](/uploads/acceptor/source/69/a2e9bb1969514e868d156e4f6e558a8d__1_.png)