Windows 10 File Explorer ne reagira? 8 načina da to popravite!
Miscelanea / / November 28, 2021
Ako ne možete otvoriti File Explorer u sustavu Windows 10, ne brinite jer ponekad File Explorer ne reagira i samo ga trebate ponovno pokrenuti da biste riješili problem. Ali ako se to počne često događati, nešto nije u redu s File Explorerom i morate riješiti temeljni uzrok kako biste u potpunosti riješili ovaj problem. Kada radite u sustavu Windows, možete dobiti sljedeću poruku o pogrešci:
Windows Explorer je prestao raditi. Windows se ponovno pokreće
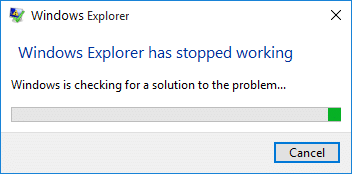
Windows Explorer je aplikacija za upravljanje datotekama koja pruža GUI (grafičko korisničko sučelje) za pristup datotekama na vašem sustavu (tvrdi disk). Ako File Explorer ne reagira, nemojte paničariti jer postoji više od jednog načina za rješavanje problema ovisno o temeljnom uzroku. File Explorer daje vam pristup aplikacijama, diskovima ili pogonima, datotekama, fotografijama itd. i moglo bi biti frustrirajuće biti zarobljeni u situaciji u kojoj ne možete otvoriti File Explorer. Postoje li određene pogreške koje uzrokuju ovaj problem? Ne, ne možemo posegnuti za nekim posebnim razlozima jer svaki korisnik ima drugačiju konfiguraciju. Međutim, neki neispravni programi i postavke zaslona mogu biti neki od razloga. Pogledajmo koji su uobičajeni uzroci zbog kojih je Windows Explorer prestao raditi:
- Datoteke sustava mogu biti oštećene ili zastarjele
- Zaraza virusom ili zlonamjernim softverom u sustavu
- Zastarjeli upravljački programi za zaslon
- Nekompatibilni upravljački programi koji uzrokuju sukob sa sustavom Windows
- Neispravan RAM
Sadržaj
- Popravite da File Explorer ne reagira u sustavu Windows 10
- 1. način: Promijenite postavke zaslona
- Metoda 2: Ponovno pokrenite File Explorer pomoću upravitelja zadataka
- Metoda 3: Izvedite čisto pokretanje
- Metoda 4: Onemogućite sva proširenja ljuske
- Metoda 5: Izbrišite predmemoriju povijesti i stvorite novi put
- Metoda 6: Pokrenite provjeru sistemskih datoteka (SFC) i provjerite disk (CHKDSK)
- Metoda 7: Pronađite uzrok problema
- Metoda 8: Onemogućite Windows Search
Popravite da File Explorer ne reagira u sustavu Windows 10
Biti siguran za stvoriti točku vraćanja za slučaj da nešto krene po zlu.
1. način: Promijenite postavke zaslona
Ovdje je prva metoda za rješavanje problema koji istraživač datoteka ne reagira je promjena postavki prikaza:
1. Pritisnite tipku Windows + I za otvaranje Postavke zatim kliknite na Sustav.

2. Sada s lijevog izbornika provjerite da ste odabrali Prikaz.
3. Dalje, s padajućeg izbornika "Promijeni tekst, aplikacije i druge stavke" odaberite 100% ili125%.
Bilješka: Pazite da nije postavljena na 175% ili više jer to može biti glavni uzrok problema.

4. Zatvorite sve i odjavite se ili ponovno pokrenite računalo da biste spremili promjene.
Metoda 2: Ponovno pokrenite File Explorer pomoću upravitelja zadataka
Jedna od najučinkovitijih metoda za otvaranje File Explorera je ponovno pokretanje programa explorer.exe u Upravitelju zadataka:
1.Pritisnite Ctrl + Shift + Esc tipke zajedno za pokretanje Upravitelj zadataka. Ili možete kliknuti desnom tipkom miša na traku zadataka i odabrati opciju Task Manager.
2.Pronađi explorer.exe na popisu, zatim desnom tipkom miša kliknite na njega i odaberite Završi zadatak.

3. Ovo će zatvoriti Explorer i kako biste ga ponovno pokrenuli, kliknite Datoteka > Pokreni novi zadatak.

4.Vrsta explorer.exe i pritisnite OK za ponovno pokretanje Explorera. A sada ćete moći otvoriti File Explorer.

5.Izađite iz upravitelja zadataka i to bi trebalo Popravite problem koji Windows 10 File Explorer ne reagira.
Metoda 3: Izvedite Clean Boot
Ponekad softver treće strane može biti u sukobu s Windows File Explorerom i stoga se Windows 10 File Explorer može srušiti. U redu Popravite problem koji Windows 10 File Explorer ne reagira, trebaš izvrši čisto podizanje na računalu i dijagnosticirajte problem korak po korak.

Metoda 4: Onemogućite sva proširenja ljuske
Kada instalirate program ili aplikaciju u sustavu Windows, on dodaje stavku u kontekstni izbornik desnim klikom. Stavke se zovu ekstenzije ljuske, sada ako dodate nešto što bi moglo biti u sukobu s Windowsima, to bi sigurno moglo uzrokovati pad File Explorera. Budući da je proširenje Shell dio Windows File Explorera, stoga bi svaki oštećeni program lako mogao uzrokovati Problem s Windows 10 File Explorer ne reagira.
1. Sada da biste provjerili koji od ovih programa uzrokuju pad, morate preuzeti softver treće strane tzv. ShexExView.
2. Dvaput kliknite na aplikaciju shexview.exe u zip datoteci da biste ga pokrenuli. Pričekajte nekoliko sekundi jer je prilikom prvog pokretanja potrebno neko vrijeme za prikupljanje informacija o proširenjima ljuske.
3. Sada kliknite Opcije, a zatim kliknite na Sakrij sve Microsoftove ekstenzije.

4. Sada pritisnite Ctrl + A za odaberite ih sve i pritisnite crveni gumb u gornjem lijevom kutu.

5.Ako traži potvrdu odaberite Da.

6. Ako je problem riješen onda postoji problem s jednim od proširenja ljuske, ali da saznate koju trebate uključiti jednu po jednu tako da ih odaberete i pritisnete zeleni gumb na vrhu pravo. Ako se nakon omogućavanja određenog proširenja ljuske Windows File Explorer sruši onda morate onemogućiti to određeno proširenje ili bolje ako ga možete ukloniti iz svog sustava.
Metoda 5: Izbrišite predmemoriju povijesti i stvorite novi put
Prema zadanim postavkama, istraživač datoteka je prikvačen na programskoj traci, stoga prvo morate otkvačiti File Explorer s trake zadataka. Desnom tipkom miša kliknite traku zadataka i odaberite Otkvači iz opcije programske trake.
1. Pritisnite tipku Windows + R zatim upišite control i pritisnite Enter za otvaranje Upravljačka ploča.

2.Tražite File Explorer a zatim kliknite Opcije File Explorera.

3. Sada na kartici Općenito kliknite na Čistodugme pored Izbrišite povijest File Explorera.

4. Sada trebate desnom tipkom miša kliknuti na radnu površinu i odaberite Novo > Prečac.

5. Dok stvarate novi prečac, trebate upisati: C:\Windows\explorer.exe i kliknite Sljedeći.
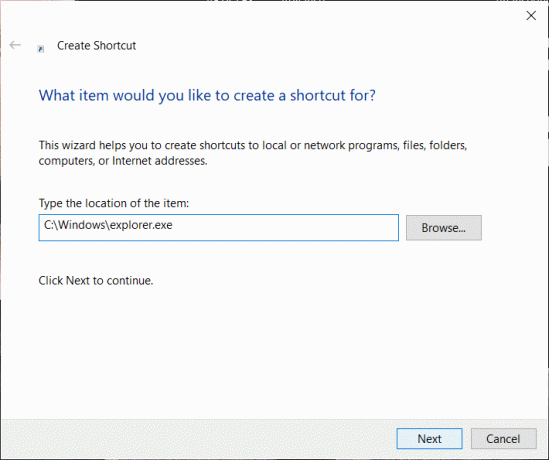
6. U sljedećem koraku trebate dati naziv prečacu, u ovom primjeru koristit ćemo "File Explorer” i na kraju kliknite na Završi.
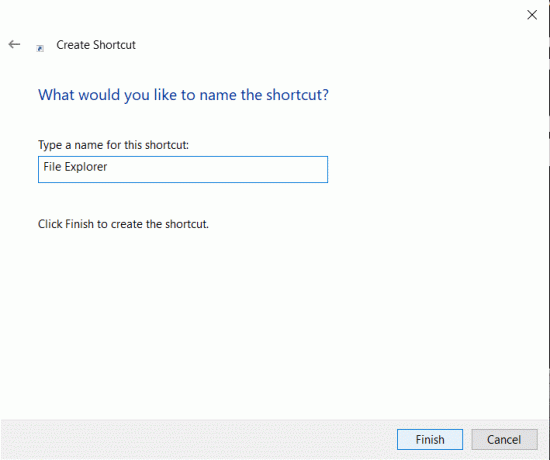
7. Sada trebate desnom tipkom miša kliknuti na novostvoreni prečac i odabrati Prikvači na programsku traku opcija.
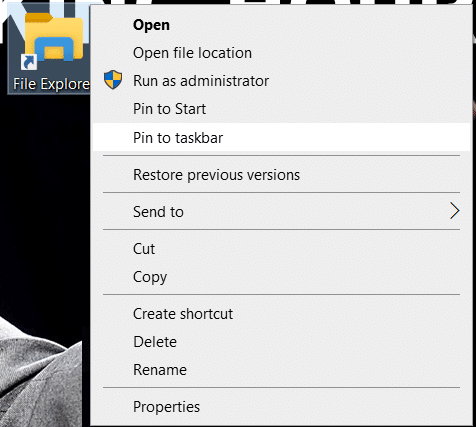
Metoda 6: Pokrenite provjeru sistemskih datoteka (SFC) i provjerite disk (CHKDSK)
1. Pritisnite tipku Windows + X, a zatim kliknite na Command Prompt (Admin).

2. Sada upišite sljedeće u cmd i pritisnite enter:
Sfc /scannow. sfc /scannow /offbootdir=c:\ /offwindir=c:\windows

3. Pričekajte da se gornji proces završi i nakon završetka ponovno pokrenite računalo.
4. Dalje, pokrenite CHKDSK odavde Popravite pogreške datotečnog sustava pomoću uslužnog programa za provjeru diska (CHKDSK).
5. Pustite da se gornji proces dovrši i ponovno pokrenite računalo da biste spremili promjene.
Metoda 7: Pronađite uzrok problema
1. Pritisnite tipku Windows + R, a zatim upišite eventvwr i pritisnite Enter za otvaranje Preglednik događaja ili tip Događaj u Windows pretraživanje zatim kliknite Preglednik događaja.

2. Sada na lijevom bočnom izborniku dvaput kliknite na Windows zapisnici zatim odaberite Sustav.

3. U desnom oknu prozora potražite pogrešku s crveni uskličnik i kada ga pronađete, kliknite na njega.
4.Ovo će vam pokazati pojedinosti programa ili procesauzrokujući pad Explorera.
5. Ako je gornja aplikacija treća strana, svakako to učinite deinstalirajte ga s upravljačke ploče.
6.Drugi način da pronađete uzrok je tipkanje Pouzdanost u Windows pretraživanju, a zatim kliknite Monitor povijesti pouzdanosti.

7. Trebat će neko vrijeme za generiranje izvješća u kojem ćete pronaći osnovni uzrok problema s rušenjem Explorera.
8. U većini slučajeva, čini se da jest IDTNC64.cpl što je softver koji isporučuje IDT (audio softver) koji nije kompatibilan sa sustavom Windows 10.

9. Deinstalirajte problematičan softver i zatim ponovno pokrenite računalo da biste primijenili promjene.
Metoda 8: Onemogućite Windows Search
1.Otvorite povišeni naredbeni redak koristeći bilo koju od metoda naveden ovdje.
2.Dalje, upišite net.exe zaustaviti "Windows pretraživanje" u naredbenom retku i pritisnite enter.

3. Sada pritisnite tipku Windows + R za pokretanje naredbe za pokretanje i upišite usluge.msc i pritisnite Enter.

4. Desnom tipkom miša kliknite Windows Search.

5. Ovdje trebate odabrati Ponovno pokrenite opcija.
Preporučeno:
- 10 načina za popravak rješavanja pogreške hosta u Chromeu
- Razlika između Hotmail.com, Msn.com, Live.com i Outlook.com?
Nadamo se da će vam jedna od gore navedenih metoda pomoći popravite problem koji Windows 10 File Explorer ne reagira. S ovim opcijama mogli biste ponovno pokrenuti svoj File Explorer da radi na vašem sustavu. Međutim, prvo morate razumjeti koji bi mogli biti vjerojatni razlozi ovog problema kako biste se kasnije mogli pobrinuti za problem i ne dopustiti da ponovo izazove ovaj problem na vašem sustavu.



