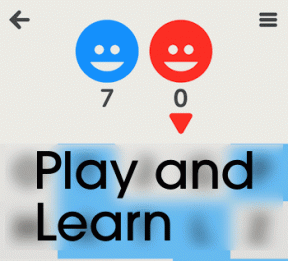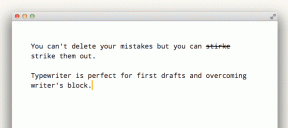3 savjeta za napajanje za korištenje slika s tekstom na stranicama za Mac
Miscelanea / / November 29, 2021

Međutim, ne morate se zadovoljiti zadanim načinom na koji se tekst omota oko vaše slike. Zapravo, postoji mnogo načina na koje možete prilagoditi način na koji tekst i slike rade zajedno u vašem dokumentu Pages kako biste ga doista istaknuli.
Pogledajmo ih.
1. Koristite svoje mogućnosti
Kao što je gore spomenuto, dok Pages pruža stvarno super značajku koja dinamički raspoređuje tekst dok premještate sliku, većina nas ne koristi ovu značajku u punom potencijalu.
Da biste to učinili, odaberite sliku s kojom želite raditi na dokumentu Pages i kliknite je Format na alatnoj traci (ikona kista). Od tri kartice koje se prikazuju, Rasporedite je onaj koji vam daje najviše opcija za prilagodbu izgleda teksta s vašim slikama.

Na primjer, prema zadanim postavkama, ovaj dokument prelama tekst i iznad i ispod slike.

To se lako može promijeniti jednostavnim odabirom druge opcije s padajućeg izbornika ispod Prelamanje teksta. U ovom slučaju odabrao sam 'Around', koji omota tekst oko odabrane slike.


Idemo sada malo dalje kako bismo poboljšali cjelokupni izgled dokumenta. Za to možete koristiti bilo koju od nekoliko dostupnih opcija oblikovanja.
Ali za ovaj vodič, prilagodimo razmak između teksta i slike promjenom broja ispod maloprije spomenutog padajućeg izbornika. Kako smanjujemo taj broj, primijetit ćete da se razmak između teksta oko slike i same slike smanjuje, što dokument čini daleko vidljivijim.

2. Mask It
Sada, ako dvaput kliknete na sliku, Stranice će prikazati traku za maskiranje. To vam omogućuje da postavite točno područje koje želite da vaša slika koristi na dokumentu bez obzira na veličinu slike. Ovo je stvarno korisno ako, recimo, imate veliku sliku i planirate koristiti samo određeni njezin dio na dokumentu.

Nakon što se prikaže traka za maskiranje, klikom na desnu ikonu omogućit će vam postavljanje maske slike pomoću klizača kao što je prikazano u nastavku.

Nakon što završite s maskom, možete kliknuti na krajnju lijevu ikonu da prilagodite ukupnu veličinu slike. Zatim samo povucite sliku dok ne dobijete točno pozicioniranje unutar postavljene maske.


3. Zamotaj
Ovo je stvarno super tehnika koja stvarno pokazuje koliko stranice mogu biti napredne kao procesor teksta, a istovremeno ostaju jednostavne za korištenje.
Recimo da imate kvadratnu sliku koja ima ujednačenu pozadinu, ali želite samo koristiti sliku ili oblik bez pozadine tako da se neprimjetno stapa s tekstom vašeg dokumenta.

Obično bi to zahtijevalo od vas poznajem malo Photoshop, ali Pages u potpunosti uklanja tu potrebu. Isti učinak postižete odlaskom na Slika karticu na ploči za oblikovanje, a zatim kliknite na Instant Alpha dugme.

Zatim će se od vas tražiti da odaberete boju koju želite učiniti prozirnom. Nakon što ga odaberete, kliknite na Gotovo a tekst vašeg dokumenta magično će se u potpunosti omotati oko središnje slike vaše fotografije zanemarujući njegovu pozadinu i čineći vaš dokument daleko čišćim. Prilično uredno, zar ne?


Pa, to je otprilike to. Sada znate puno bolje rukovati tekstom oko slika na svojim Pages dokumentima i sigurno ćete od sada stvarati dokumente izvrsnog izgleda. Molim!