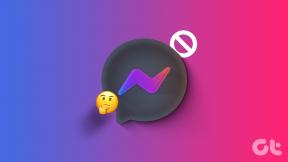5 najboljih popravaka za Windows 10 File Explorer Search ne radi
Miscelanea / / November 29, 2021
Microsoftova integracija Windows Traži u File Exploreru učinio je traženje datoteka takvim blaženstvom. Međutim, i dalje ima greške koje prikazuju Pretraživanje File Explorera alat neupotrebljiv za neke korisnike sustava Windows 10. U ovom vodiču ističemo pet stvari koje možete učiniti kada Windows 10 File Explorer Search ne radi na vašem računalu.

Problem s Windows 10 File Explorerom je nedosljedan i niče u različitim oblicima. Ponekad Windows Search radi, ali ponekad ne radi. I za neke korisnike, traka za pretraživanje se zamrzne svaki put kada pokušaju izvršiti pretragu. Također postoje izvješća o tome da File Explorer ne uspijeva automatski predložiti datoteke jer se ključne riječi upisuju u traku za pretraživanje. Bez obzira na problem, ispravci za rješavanje problema opisani u nastavku trebali bi pomoći vraćanju pretraživanja File Explorera u normalu.
Usput, trebali biste pokušati ponovno pokrenuti svoje računalo prije nego što nastavite s rješenjima u nastavku. Provjerite rješava li problem - kao što je to učinio za neke korisnike.
1. Ponovno pokrenite Windows Explorer
Ako funkcija pretraživanja u File Exploreru ne radi, ponovno pokretanje aplikacije moglo bi popraviti stvari. Možete ponovno pokrenuti Windows Explorer iz Windows upravitelja zadataka. Slijedite korake u nastavku da biste to učinili.
Korak 1: Pokrenite izbornik za brzi pristup sustava Windows (koristite tipku Windows + tipkovni prečac X) i odaberite Upravitelj zadataka.

Korak 2: U odjeljku Aplikacije odaberite Windows Explorer i dodirnite gumb Ponovo pokreni u donjem desnom kutu prozora.

Alternativno, možete kliknuti desnom tipkom miša na Windows Explorer i odabrati Ponovo pokreni.

Ovo će zatvoriti sve aktivni prozori File Explorera. Ponovno pokrenite File Explorer i provjerite radi li traka za pretraživanje.
2. Ponovno konfigurirajte opcije indeksiranja
Ako ste sigurni da datoteka postoji na vašem računalu, ali se ne pojavljuje u rezultatima pretraživanja Windows Explorera, trebali biste ponovno konfigurirati opcije indeksiranja Windows Explorera. Slijedite korake u nastavku da biste to učinili.
Korak 1: Pokrenite prozore Pokreni pomoću tipke Windows + R na tipkovnici.
Korak 2: Sada kopirajte i zalijepite donju naredbu u dijaloški okvir Otvori i dodirnite U redu. Također možete dodirnuti tipku Enter na tipkovnici za nastavak.
rundll32.exe shell32.dll, Control_RunDLL srchadmin.dll

3. korak: Zatim dodirnite gumb Napredno.

4. korak: Idite na odjeljak Vrste datoteka.

5. korak: Sada odaberite opciju 'Svojstva indeksa i sadržaj datoteke' i odaberite U redu.

To će ponovno izgraditi indeks pretraživanja Windows Explorera prema opciji indeksiranja koju ste upravo odabrali. Obnova ovog indeksa može potrajati.
6. korak: Dobit ćete obavijest o tome da neki od vaših rezultata pretraživanja mogu biti nepotpuni, dok se ne završi proces obnove indeksa. Dodirnite OK za nastavak.

Pričekajte nekoliko minuta (recimo, 30 minuta do sat vremena) i pokušajte ponovno tražiti datoteke. Ako pretraživanje File Explorera i dalje ne radi ili ne prikazuje datoteke na vašem računalu, prijeđite na sljedeću metodu rješavanja problema u nastavku.
3. Pokrenite alat za rješavanje problema s pretraživanjem i indeksiranjem
Također možete koristiti alat za rješavanje problema pretraživanja i indeksiranja u sustavu Windows da biste automatski otkrili i riješili probleme u File Exploreru.
Korak 1: Pokrenite izbornik postavki sustava Windows i odaberite "Ažuriranje i sigurnost".

Korak 2: Na desnom izborniku odaberite Rješavanje problema.

3. korak: Na stranici Rješavanje problema pomaknite se do odjeljka "Rješavanje drugih problema" i odaberite "Pretraživanje i indeksiranje".

4. korak: Dodirnite gumb "Pokreni alat za rješavanje problema".

To će pokrenuti alat za rješavanje problema "Pretraživanje i indeksiranje".
5. korak: Odaberite probleme koji se odnose na vaše računalo iz ponuđenih opcija i dodirnite Dalje.

Ako odaberete "Moj problem nije gore naveden", od vas će se tražiti da navedete opis problema u vezi s pretraživanjem koji nailazite na svom računalu.
Alat za rješavanje problema nastavit će s dijagnosticiranjem vašeg računala i riješiti sve probleme koje pronađe. Ako nema problema, pokušajte sa sljedećim rješenjem detaljno opisanim u nastavku.
4. Izmijenite opcije pretraživanja File Explorera
Ako Windows File Explorer ne prikazuje određene vrste datoteka u rezultatima pretraživanja, funkcija pretraživanja aplikacije vjerojatno je konfigurirana da isključuje te vrste datoteka. Slijedite dolje navedene korake za konfigurirajte File Explorer Opcije pretraživanja mape za uključivanje vrsta datoteka koje nedostaju.
Korak 1: Pokrenite Windows File Explorer i idite na odjeljak Pogled.

Korak 2: Odaberite Opcije za pokretanje prozora s opcijama mape File Explorer.

3. korak: Idite na odjeljak Pretraživanje.

4. korak: Označite ove dvije opcije ('Uključi komprimirane datoteke' i 'Uvijek traži nazive datoteka i sadržaj').

5. korak: Kliknite Primijeni, a zatim dodirnite U redu da biste spremili promjene.

5. Ažurirajte Windows
Problem s pretraživanjem Windows 10 File Explorera koji ne radi može biti posljedica greške u verziji Windows OS-a instaliranoj na vašem računalu. Ažurirajte svoje računalo na najnoviju verziju sustava Windows 10 da biste riješili problem. Pokrenite izbornik postavki sustava Windows i odaberite "Ažuriranje i sigurnost". Ako je za vaš uređaj dostupno ažuriranje, dodirnite gumb Preuzmi.

Traži i istraži
Upotrijebite bilo koju od gore navedenih metoda za rješavanje problema kako bi alat za pretraživanje Windows 10 File Explorer ponovno radio besprijekorno. Javite nam koji je radio za vas. Također možete ostaviti komentare ako vam je potrebna dodatna pomoć u vezi s temom.
sljedeće: Ako se File Explorer sporo učitava ili djeluje sporo na vašem računalu sa sustavom Windows 10, pokušajte s jednim od ovih 9 popravaka u članku na poveznici u nastavku da biste riješili tu pogrešku i ubrzali stvari.