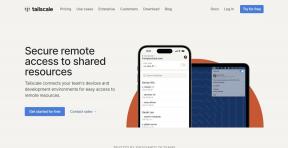3 super savjeta koji čine brojeve za Mac lakšim za korištenje
Miscelanea / / November 29, 2021

Uz svaku verziju iWork aplikacije za Mac, Apple donosi nove značajke i načine za lakše korištenje svojih aplikacija. Uz najnovije ažuriranje ovog kompleta aplikacija za produktivnost, to je posebno vidljivo u Numbers, Appleovoj vlastitoj aplikaciji za proračunske tablice.
Zato ćemo u ovom unosu pogledati tri super savjeta za koje većina korisnika brojeva ne zna i koji mogu napraviti pomoću ove sjajne aplikacije za proračunske tablice još lakše.
Započnimo.
1. Izračuni povuci i ispusti
Jedna od najzgodnijih, najjednostavnijih značajki Numbers je Okno sažetka. To se prikazuje na dnu trenutno otvorenog prozora Brojevi kad god odaberete dvije ili više ćelija i prikazuje osnovne izračune na temelju vašeg odabira.

Ono što nekoliko korisnika Numbersa zna jest da zapravo možete koristiti te izračune jednostavnim povlačenjem u svoju tablicu.
Na primjer, na donjoj slici odabrao sam ćelije B2:B6. Zatim, iz okna sažetka na dnu samo sam odabrao operaciju koju želim koristiti (SUM u ovom slučaju) i povukao njezin 'mjehurić' u ćeliju koju želim.

2. Nova zaglavlja i stilovi tablice jednim klikom
Osobno, dvije opcije koje najviše koristim pri radu s proračunskim tablicama su stvaranje novih tablica i njihovo prilagođavanje. Srećom, ove su dvije opcije vrlo jednostavne za korištenje u novoj verziji Numbers.
Za stvaranje nove tablice, na primjer, sve što trebate učiniti je kliknuti na Stol gumb na vrhu prozora i Numbers će vam pružiti nekoliko lijepih opcija za vašu novu tablicu.

Prilagodba vaše nove (ili postojeće) tablice sa zaglavljima, podnožjima i bočnim trakama je ipak zanimljivija. Da biste to učinili, odaberite tablicu koju želite promijeniti i otvorite ploču za oblikovanje klikom na Format gumb u gornjem desnom kutu prozora. Tamo kliknite na Stol karticu i pogledajte ispod Zaglavlja i podnožja.

Tamo imate padajuće izbornike za bočnu traku, zaglavlje i podnožje. Morate samo kliknuti na bilo koji od njih i odabrati broj redaka/stupaca na koje želite primijeniti efekt zaglavlja, podnožja ili bočne trake.

Krajnji rezultat bi bio nešto poput slike ispod.

3. Opcije u formulama
Kao i s Excelom ili bilo kojom drugom aplikacijom za proračunske tablice, nakon što upotrijebite operaciju u formuli, uvijek možete dvaput kliknuti na konačnu vrijednost da biste otkrili sve komponente takve formule i uredili je.

Međutim, u Numbers možete kliknuti strelicu okrenutu prema dolje pored formule da biste otkrili neke vrlo korisne opcije za ćeliju koja sadrži rezultate. S njima možete odabrati da sačuvate ili redak ili stupac formule te ćelije ako je odlučite premjestiti ili kopirati i zalijepiti negdje drugdje.

To je otprilike to. A ako koristite proračunske tablice i nikada prije niste isprobali Numbers na svom Macu, pogledajte ovaj vodič o tome kako započeti.