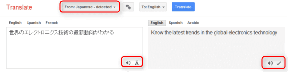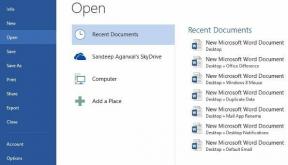3 najbolja načina za otvaranje web stranice pri pokretanju u sustavu Windows 10
Miscelanea / / November 29, 2021
U svijetu koji je sve više prilagođen automatizaciji, mora otvorite isti skup web stranica svaki put kada pokrenete računalo zvuči pomalo dosadno. Pogotovo, sa svim alatima koje Windows nudi, postavljanje vašeg računala za otvaranje niza web stranica nakon pokretanja uopće nije zahtjevno.

Pokazat ćemo nekoliko različitih načina za postavljanje sustava Windows 10 za otvaranje web stranica pri pokretanju. Bit će vam teško odabrati svoju omiljenu metodu jer su sve prilično jednostavne. Dakle, bez gubljenja vremena, prijeđimo odmah na to.
Također na Guiding Tech
1. Koristite početnu mapu
Kao što ime govori, Uslužni program za pokretanje u sustavu Windows je napravljen za pokretanje programa kada se vaše računalo pokrene. Osim što je korisna za pokretanje aplikacija i skripti, mapa za pokretanje također se može koristiti za otvaranje web stranica pri pokretanju sustava Windows 10. Evo kako.
Korak 1: Otvorite bilo koji web-preglednik na računalu i idite na web-stranicu koju želite pokrenuti nakon pokretanja. Kopirajte URL web-mjesta iz adresne trake na vrhu.

Korak 2: Sada pritisnite tipku Windows + R za pokretanje dijaloškog okvira Pokreni, upišite ljuska: pokretanje u okviru i pritisnite Enter.

3. korak: Desnom tipkom miša kliknite bilo gdje unutar mape za pokretanje, idite na Novo i odaberite Prečac iz podizbornika.

4. korak: U prozoru Stvori prečac zalijepite URL web-mjesta u okvir i kliknite Dalje.

5. korak: Na kraju unesite odgovarajući naziv za prečac i kliknite na Završi.

To je otprilike to. Sada kada ste stvorili prečac za web-mjesto u mapi pokretanja, Windows će automatski učitati web-mjesto pri pokretanju. Slično tome, možete dodati više prečaca u mapu Startup za pokretanje više web-mjesta nakon pokretanja.
Također na Guiding Tech
2. Pokrenite batch datoteku
Drugi način pokretanja web-mjesta pri pokretanju je stvaranje batch datoteke. Ova metoda je korisna kada namjeravate pokrenuti nekoliko web stranica pri pokretanju. Evo kako to funkcionira.
Korak 1: Pritisnite tipku Windows + R za pokretanje dijaloškog okvira Pokreni, upišite ljuska: pokretanje u okviru i pritisnite Enter.
Korak 2: Desnom tipkom miša kliknite bilo gdje unutar mape za pokretanje i idite na Novo i s popisa odaberite Tekstualni dokument.

3. korak: Otvorite svoj novostvoreni tekstualni dokument i zalijepite naredbu danu u nastavku.
početak
Zamijeniti

Slično tome, da biste otvorili više web-stranica pri pokretanju, možete dodati više naredbi za pokretanje u svoj dokument.

4. korak: Sada upotrijebite prečac Ctrl + Shift + S za spremanje datoteke s nastavkom .bat.

I sve je spremno. Windows bi sada trebao pokrenuti ovu skupnu datoteku koja sadrži URL-ove svih vaših omiljenih web-mjesta kad god se pokrene.
3. Koristite Task Scheduler
Task Scheduler je koristan uslužni program u sustavu Windows koji možete automatizirati gotovo svaki zadatak na vašem računalu. Pomoću njega možete pokretati programe, izvršavati naredbe ili čak zakažite isključivanje računala kada su određeni okidači i uvjeti usklađeni. Naravno, ovaj alat možete koristiti i za pokretanje web-mjesta na startupima. Čitajte dalje da biste saznali kako.
Korak 1: Otvorite bilo koji web-preglednik na računalu i idite na web-stranicu koju želite pokrenuti pri pokretanju. Kliknite na ikonu katanca lijevo od URL-a u adresnoj traci i povucite je na radnu površinu.

Korak 2: Sada otvorite izbornik Start, upišite planer zadatakai pritisnite Enter.

3. korak: Sada, u oknu Radnje s desne strane, kliknite na opciju Kreiraj osnovni zadatak.

4. korak: U čarobnjaku za stvaranje osnovnog zadatka unesite odgovarajući naziv zadatka. Po želji možete napisati i kratak opis zadatka. Zatim kliknite na Next.

5. korak: Pod Trigger, budući da želimo pokrenuti web stranicu pri pokretanju, s popisa odaberite opciju 'Kada se računalo pokrene' i kliknite na Dalje.

6. korak: Na kartici Radnja odaberite Pokreni program. Zatim pritisnite Sljedeće.

7. korak: Sada, pod Program/skripta, pregledajte prečac web-mjesta stvoren ranije.
Alternativno, da biste pokrenuli više web-mjesta pri pokretanju, možete stvoriti skupnu datoteku i zalijepiti njezin put do datoteke pod Program/script.

Korak 8: Na kraju, na kartici Završetak, provjerite detalje zadatka i kliknite na Završi.

Nakon što dovršite gore navedene korake, Task Scheduler će pokrenuti prečac ili batch datoteku svaki put kada se vaše računalo pokrene.
Također na Guiding Tech
Priprema stvari
Spremna hrpa web stranica svaki put kada se vaše računalo pokrene štedi tonu vremena. Također, eliminira potrebu ponavljanja istih koraka svaki dan. Osim web stranica, gore navedene metode možete koristiti i za pokretanje drugih aplikacija i programa.