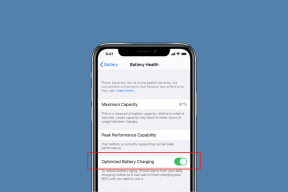Kako nastaviti na računalu sa zadanim preglednikom
Miscelanea / / November 29, 2021
Značajka Continue on PC u sustavu Windows 10 odnosi se na praktičnost. Mogućnost trenutnog prebacivanja s mobilnog na PC bez petljanja s oznakama i to prilično je zgodna.
Ali postoji jedno upozorenje. Sve veze koje pošaljete putem svog iOS ili Android mobilnog uređaja otvaraju se samo na Microsoft Edgeu. I tako ostaje bez obzira koji je vaš zadani preglednik.

Ako ste mislili da se to događa zbog toga što je Continue on PC neka vrsta sastavne značajke Microsoft Edgea, nemojte se zavaravati. Zapravo, to je samo još jedan od Microsoftovi patetični pokušaji da prisili Edge niz naša grla. Nije cool!
Srećom, postoji rješenje za zaobilaženje ovog ograničenja. Ako ne želite imati posla s dva odvojena preglednika - što je jednostavno glupo - onda da vidimo kako umjesto toga možete otvoriti veze Nastavi na računalu u svom zadanom web pregledniku.
Instalirajte EdgeDeflector
EdgeDeflector je uslužni program otvorenog koda na GitHubu koji radi sjajan posao u presretanju tvrdo kodiranog URL protokola koji usmjerava veze Nastavi na računalu na Microsoft Edge. Ne samo to, već i preusmjerava veze na vaš zadani web preglednik, bilo da se radi o Chromeu, Firefoxu ili bilo čemu drugome. I sve se to događa neprimjetno, bez ikakvih kašnjenja.
Započnite preuzimanjem izvršne datoteke EdgeDeflector s GitHuba. Veličine je samo oko 50 KB, ali svakako uzmite najnoviju verziju koja je dostupna.
Preuzmite EdgeDeflector
Nakon preuzimanja, pokrenite datoteku da biste započeli instalirati EdgeDeflector.

Tijekom postupka instalacije od vas bi se trebalo tražiti da odaberete zadanu aplikaciju za obradu URL veza. Odaberite EdgeDeflector, a zatim kliknite U redu.
Bilješka: Provjerite jeste li označili okvir uz Uvijek koristi ovu aplikaciju.

Bilješka: Ako ne vidite opciju, pomaknite se prema dolje do odjeljka "Ako ne stignete odabrati rukovatelja URL-om".
Kliknite Završi kada se od vas zatraži da dovršite instalaciju.
Nastavite na zadanom pregledniku
Sada ste spremni. Kao i prije, upotrijebite opciju Nastavi na računalu kada pregledavate na svom mobilnom uređaju sa sustavom Android ili iOS za dijeljenje web stranice s računalom.

I voila! Trebali biste ga odmah vidjeti kako se otvara u vašem zadanom pregledniku na računalu.

Bilješka: Kad god promijenite zadane preglednike, ne morate izvoditi nikakve ručne konfiguracije za EdgeDeflector – dovoljno je pametan da sam pokupi vaše postavke.
Također na Guiding Tech
Ako ne stignete odabrati rukovatelja URL-om
Rijetko, možda nećete vidjeti opciju odabira EdgeDeflector-a kao rukovatelja URL-om tijekom instalacije. Međutim, nema razloga za brigu. Nakon što instalirate EdgeDeflector, jednostavno prođite kroz sljedeće korake da biste ručno postavili stvari.
Korak 1: Otvorite izbornik Start, upišite aplikacije, a zatim odaberite Aplikacije i značajke.

Korak 2: Dodirnite Zadane aplikacije na lijevom oknu. Nakon toga, pomaknite se prema dolje s desne strane prozora i kliknite Postavi zadane postavke po aplikaciji.

3. korak: Na zaslonu Postavi zadane postavke po aplikaciji kliknite EdgeDeflector, a zatim kliknite Upravljanje.

4. korak: Kliknite Microsoft Edge pored URL: microsoft-edge protokol. Na skočnom izborniku koji se pojavi odaberite EdgeDeflector.

5. korak: Izađite iz prozora da biste spremili promjene.

To je to. Uspješno ste promijenili tvrdo kodirani URL protokol u EdgeDeflector. Sve veze koje pošaljete putem opcije Nastavi na računalu sada bi se trebale otvoriti u vašem zadanom pregledniku.
Bilješka: Upotrijebite isti postupak za povratak na otvaranje veze Nastavi na PC-u u Microsoft Edgeu ako se predomislite u budućnosti.
Također na Guiding Tech
Bonus savjet: Cortana s EdgeDeflectorom
Ako ste prestali koristiti Cortanu samo zato što ona koristi Microsoft Edge za otvaranje vaših web pretraživanja, onda je vrijeme da ponovno je počni koristiti budući da se EdgeDeflector brine i za to pitanje. Razgovarajte o rušenju dvije ptice jednim kamenom!

Potražite nešto u Cortani i odaberite web-rezultat, a ona bi trebala pokrenuti vaš upit izravno u vašem zadanom pregledniku. Naravno, ona i dalje donosi rezultate generirane putem Binga, ali praktičnost otvaranja u Chromeu ili Firefoxu to jednostavno nadoknađuje.

Bilješka: Ako ste prethodno onemogućili Cortanu i ne možete se sjetiti kako je vratiti, jednostavno desnom tipkom miša kliknite programsku traku, pokažite na Cortanu, a zatim odaberite Prikaži ikonu Cortane ili Prikaži okvir za pretraživanje.
Također na Guiding Tech
Uzeti kontrolu
Zahvaljujući EdgeDeflectoru, sada možete početi koristiti Continue na PC-u na način na koji vi – a ne Microsoft – želite. A cijeli dogovor s Cortanom samo čini korištenje ovog izvrsnog alata puno boljim.
Međutim, imajte na umu da buduća ažuriranja za Windows 10 mogu vratiti zadani URL protokol na Microsoft Edge, u kojem slučaju morate ponovno proći gore navedeni postupak.
Također, neće škoditi ako jednom svako vrijeme ažurirate EdgeDeflector novijim verzijama.