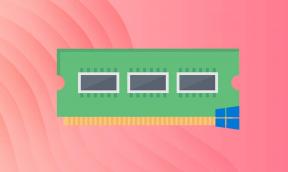Kako riješiti problem s tunelom Hamachi
Miscelanea / / November 28, 2021
Hamachi je u osnovi, VPN ili proizvod virtualne privatne mreže koji vam omogućuje dijeljenje podataka s udaljenim računalima spojenim na mrežu. Za igranje igrica mnogi korisnici simuliraju Hamachi kao VPN. Ipak, ponekad problem s Hamachi tunelom sprječava korisnike da koriste ovaj alat. Možete ga identificirati uz pomoć žuto obojeni trokut prikazano iznad Hamachi alat u Traka zadataka. U današnjem vodiču naučit ćete kako riješiti problem s Hamachi tunelom na računalu sa sustavom Windows 10.
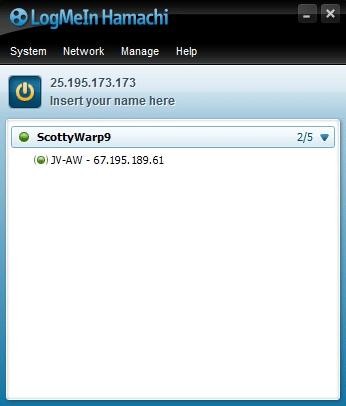
Sadržaj
- Kako riješiti problem s Hamachi tunelom na računalu sa sustavom Windows 10
- Metoda 1: Ponovno pokrenite sustav Windows 10
- Metoda 2: Omogućite/ponovno pokrenite LogMeIn Hamachi Tunneling Engine uslugu
- Metoda 3: Onemogućite protokol multipleksora Microsoftovog mrežnog adaptera
- Metoda 4: Ažurirajte upravljački program Hamachi
- Metoda 5: Onemogućite i ponovno omogućite Hamachi vezu
- Metoda 6: Pokrenite LogMeIn Hamachi kao administrator
- Metoda 7: Dodajte Hamachi kao naslijeđeni hardver
- Metoda 8: deinstalirajte konfliktni VPN klijent.
- Uobičajene Hamachi VPN greške.
Kako riješiti problem s Hamachi tunelom na računalu sa sustavom Windows 10
Možete stvoriti i upravljati nekoliko VPN mreža koristeći Hamachi. Podržavaju ga operativni sustavi Windows, Linux i mac.
Neke od njegovih značajnih značajki uključuju:
- Virtualno umrežavanje temeljeno na oblaku
- Gateway Virtualno umrežavanje
- Hub-and-spoke virtualno umrežavanje
- Mrežno umrežavanje
- Centralizirani razvoj softvera
- Šifriranje i sigurnost
Problem s Hamachi tunelom može se pojaviti zbog različitih čimbenika u rasponu od internetske veze do Hamachi upravljačkih programa, kao što su:
- Problem s servisom Hamachi tunelskog motora: Problemi s servisom Hamachi tunelskog motora uzrokovat će probleme s Hamachi tuneliranjem. Međutim, ponovno pokretanje ove usluge pomoći će to popraviti.
- Zastarjeli virtualni adapter i upravljački program: Hamachi instalira virtualni adapter i upravljački program kada se instalira i pokreće po prvi put. Neispravan ili nekompatibilan virtualni adapter i upravljački program mogu pokrenuti problem Hamachi tunela. Ponovno instaliranje istog bi to trebalo popraviti.
- Usluga LogMeIn Hamachi tuneliranja onemogućena: Često imate problema s tuneliranjem s Hamachijem kada je LogMeIn Hamachi Tunneling Service onemogućen ili ne radi. Stoga bi omogućivanje ili ponovno pokretanje navedene usluge trebalo riješiti ovaj problem.
Dolje su navedene isprobane metode za rješavanje ovog problema.
Metoda 1: Ponovno pokrenite sustav Windows 10
Većina manjih tehničkih grešaka obično se popravi kada ponovno pokrenete ili ponovno pokrenete sustav. Budući da ukupna izvedba vašeg sustava ovisi o tome koliko ga dobro održavate, trebate imati na umu sljedeće:
- Održavanje vašeg sustava aktivnim ili uključenim dulje vrijeme ima utjecaj na računalo i njegovu bateriju.
- Dobra je praksa isključiti računalo, a ne ostaviti ga u stanju mirovanja.
Evo nekoliko načina za ponovno pokretanje računala sa sustavom Windows 10:
Opcija 1:Ponovo pokrenite pomoću izbornika Start sustava Windows 10
1. pritisni Windows ključ za pokretanje izbornik Start.
2. Odaberite Opcija napajanja.
Bilješka: The Ikona napajanja nalazi se pri dnu izbornika Start u sustavu Windows 10, a na vrhu u sustavu Windows 8.
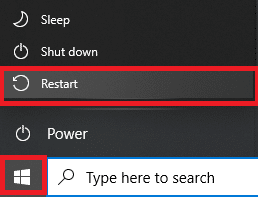
3. Prikazat će se nekoliko opcija poput Sleep, Shut down i Restart. Ovdje kliknite na Ponovno pokrenite.
Opcija 2: Ponovno pokretanje pomoću izbornika napajanja sustava Windows 10
1. Otvorena Izbornik Windows Power User pritiskom Tipke Windows + X istovremeno.
2. Odaberite Isključite se ili se odjavite opcija.
3. Ovdje kliknite na Ponovno pokreni, kako je istaknuto.

Metoda 2: Omogućite/ponovno pokrenite LogMeIn Hamachi Tunneling Engine uslugu
Kada su usluge Hamachi onemogućene ili ne rade ispravno, pojavljuje se problem s Himachi tunelom u vašem sustavu Windows 10. To se može popraviti kada omogućite ili osvježite Hamachi usluge na sljedeći način:
1. Pokrenite Trčanje dijaloški okvir pritiskom na Tipke Windows + R zajedno.
2. Tip usluge.msc i kliknite u redu lansirati Usluge prozor.

3. Pomaknite se prema dolje i potražite LogMeIn Hamachi tunelski motor.
4. Desnom tipkom miša kliknite na njega i odaberite Svojstva, kao što je istaknuto.
Bilješka: Također možete dvaput kliknuti na LogMeIn Hamachi Tunneling Engine da otvorite prozor Svojstva.
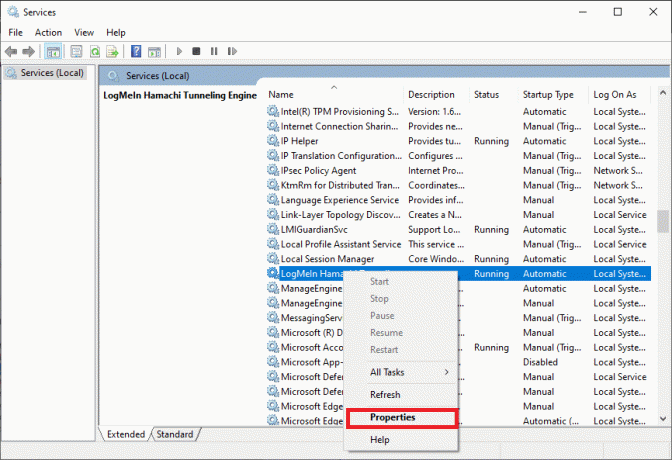
5. Sada, postavite Vrsta pokretanja do Automatski, kao što je prikazano niže.
5A. Ako status usluge kaže Zaustavljeno, a zatim kliknite na Gumb Start.
5B: Ako je status usluge označen Trčanje, kliknite Stop i onda, Početak nakon nekog vremena.
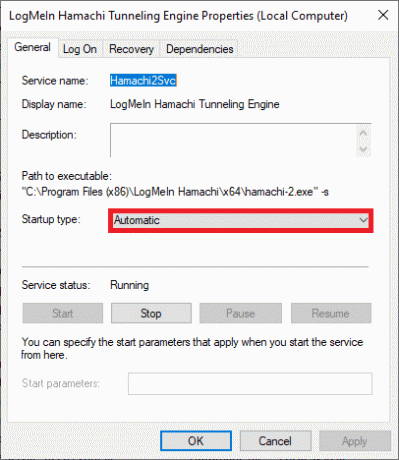
6. Konačno, kliknite na Primijeni > U redu za spremanje ovih promjena.
U slučaju da naiđete Windows koji nije mogao pokrenuti grešku usluge LogMeIn Hamachi Tunneling Engine zatim slijedite korake 7-10 objašnjene u nastavku.
7. U prozoru LogMeIn Hamachi Tunneling Engine Properties, prijeđite na Prijaviti se tab.
8. Ovdje kliknite na Pretraživati… dugme.
9. Upišite naziv svog korisničkog računa ispod Unesite naziv objekta za odabir polje i kliknite na Provjerite imena.
10. Nakon što je korisničko ime potvrđeno, kliknite na u redu da biste spremili promjene.
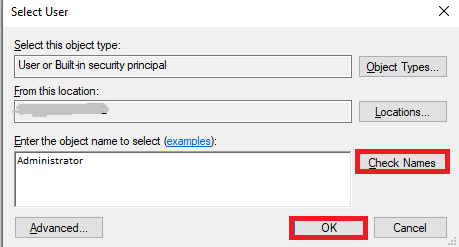
Ponovno pokrenite sustav i provjerite je li problem s Hamachi tunelom riješen na vašem Windows 10 sustavu.
Također pročitajte:Što je VPN i kako funkcionira?
Metoda 3: Onemogućite protokol multipleksora Microsoftovog mrežnog adaptera
Protokol multipleksora Microsoftovog mrežnog adaptera ponekad može ometati Hamachi što rezultira problemom Hamachi tuneliranja. To se može popraviti deinstaliranjem Hamachija, onemogućavanjem protokola multipleksora Microsoftovog mrežnog adaptera i zatim ponovnom instalacijom Hamachija kao što je objašnjeno u ovoj metodi. Evo kako riješiti problem s tunelom Hamachi
1. Pokreni Upravljačka ploča tražeći ga u Windows pretraživanje bar.
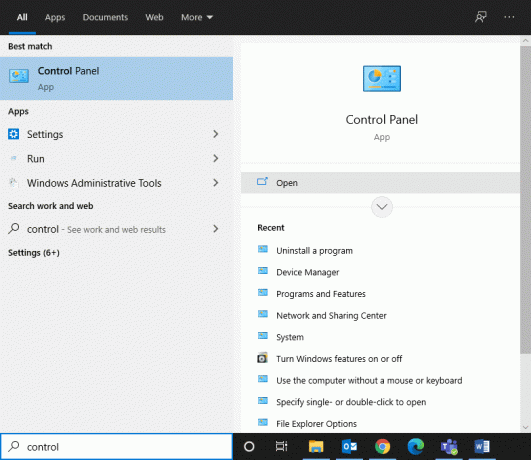
2. Odaberite Programi i značajke odjeljak, kao što je prikazano u nastavku.
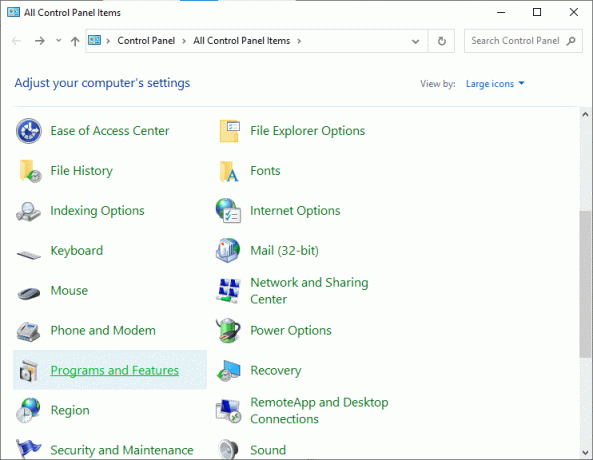
3. Sada, kliknite na LogMeIn Hamachi i kliknite Deinstaliraj opciju, kao što je istaknuto u nastavku.
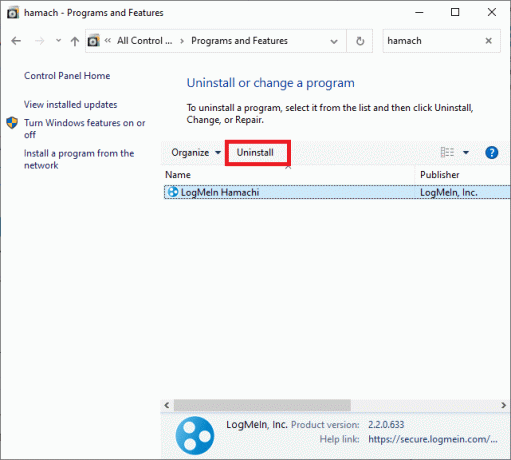
4. Potvrdite to klikom na Deinstaliraj u skočnom prozoru.

5. Zatim se vratite na Upravljačka ploča i kliknite na Centar za mrežu i dijeljenje, ovaj put.
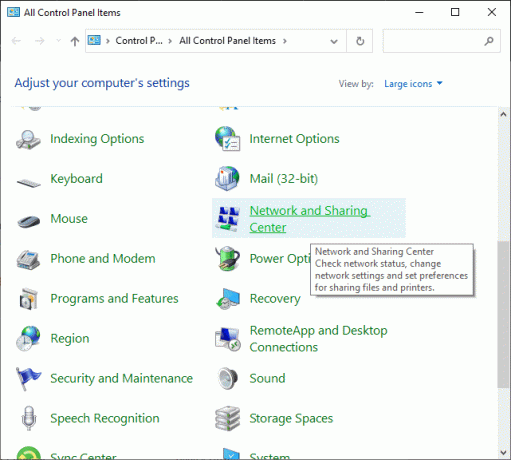
6. Ovdje kliknite na Promijenite postavke adaptera kako je istaknuto.

7. Sada kliknite desnom tipkom miša na svoju Mrežna veza i kliknite na Svojstva.
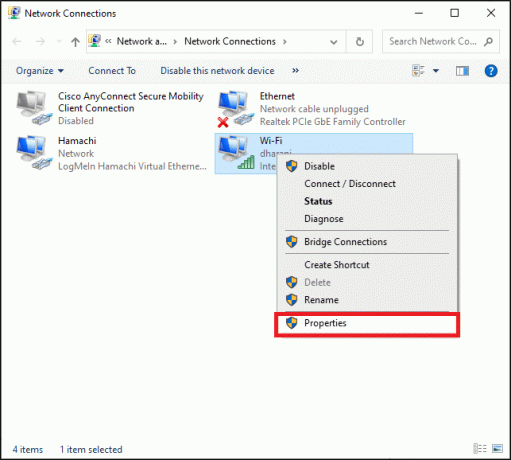
8. Osigurajte Protokol multipleksora Microsoftovog mrežnog adaptera je onemogućeno. Ako je okvir označen, poništiti i kliknite na u redu gumb za spremanje promjena.
9. Osim toga, uvjerite se u to sve druge opcije se provjeravaju. Za jasnoću pogledajte sliku ispod.
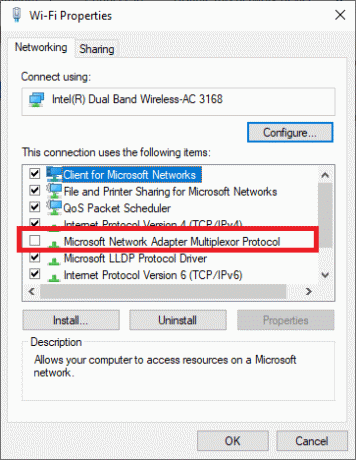
10. Sada, ponovno pokrenuti vaš sustav za implementaciju tih promjena.
11. Preuzmite i instalirajte najnoviju verziju Hamachija za vaš Windows sustav.
12. Idite na Preuzimanja mapu i dvaput kliknite na Hamachiinstalater.

13. Slijedite upute na zaslonu da biste dovršili instalaciju.
14. Zatim posjetite Stranica za daljinski pristup LogMeIn za stvaranje novog LogMeIn račun upisivanjem svoje vjerodajnice e-pošte i lozinke.
15. Potvrdite vezu primili na Vašu registriranu e-poštu kako biste počeli koristiti uslugu.
Metoda 4: Ažurirajte upravljački program Hamachi
Kao što smo ranije obavijestili, zastarjeli ili nekompatibilni upravljački programi mogu dovesti do problema s Hamachi tuneliranjem. Evo kako riješiti problem s Hamachi tunelom ažuriranjem upravljačkog programa:
1. Prijavite se kao administrator na vašem Windows sustavu.
2. Pokreni Upravljanje računalom tražeći ga u Windows pretraživanje bar.
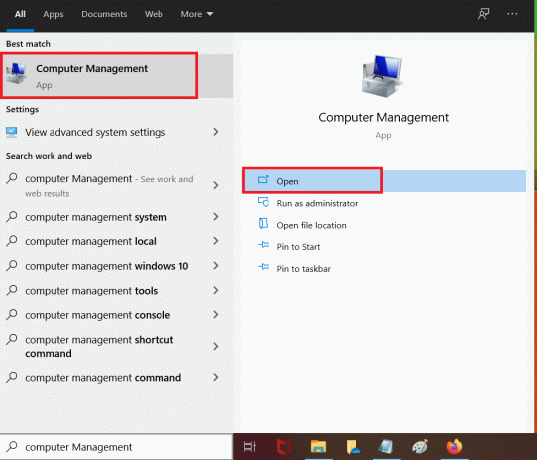
3. Kliknite na Upravitelj uređaja iz lijevog okna i dvaput kliknite na Mrežni adapteri u desnom oknu, kao što je prikazano.
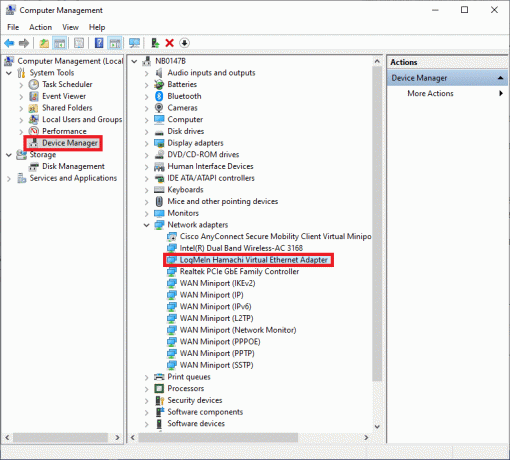
4. Desnom tipkom miša kliknite LogMeIn Hamachi virtualni Ethernet adapter i kliknite na Ažurirajte upravljački program, kao što je prikazano u nastavku.

5. Sada, kliknite na Pregledaj moje računalo za upravljačke programe da biste ručno locirali i instalirali upravljački program.
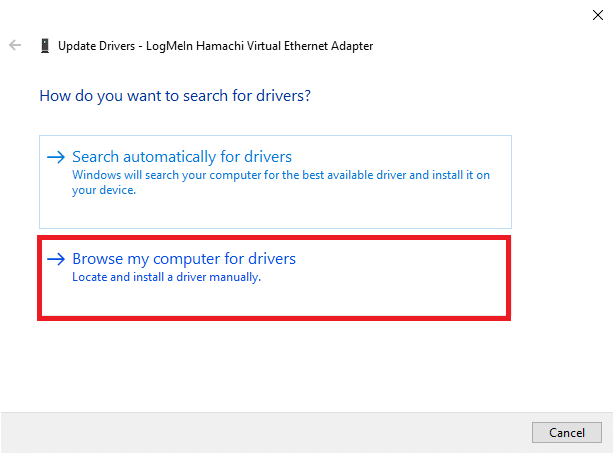
6. Klikni na Pretraživati… gumb za odabir Hamachi instalacijskog direktorija. Nakon što ste odabrali, kliknite na Sljedeći dugme.

7. Upravljački programi će biti instalirani i Windows će provjeriti ima li ažuriranja.
Ako je upravljački program ažuriran na najnoviju verziju, zaslon će prikazati sljedeće: Najbolji upravljački programi za vaš uređaj već su instalirani. Jednostavno, kliknite na Zatvoriti gumb za izlazak iz prozora.

Ponovno pokrenite računalo i provjerite je li problem LogMeIn Hamachi tuneliranja sada riješen.
Također pročitajte:Popravi Windows nije mogao automatski otkriti postavke proxyja ove mreže
Metoda 5: Onemogućite i ponovno omogućite Hamachi vezu
Mnogi korisnici su izvijestili da bi onemogućavanje Hamachi veze na neko vrijeme i njezino ponovno omogućavanje moglo riješiti problem Hamachi tunela. Evo koraka kako to učiniti:
1. Pokreni Upravljačka ploča i otvoren Centar za mrežu i dijeljenje, kao i ranije.
2. Kliknite na Promijenite postavke adaptera ovdje.

3. Desnom tipkom miša kliknite Hamachi Mreža i kliknite na Onemogući, kao što je prikazano.

4. Čekaj malo. Opet, kliknite desnom tipkom miša Hamachi za odabir Omogućiti opcija.

Ponovno pokrenite sustav i provjerite postoji li problem. Ako je tako, pokušajte sa sljedećim popravkom.
Metoda 6: Pokrenite LogMeIn Hamachi kao administrator
Više korisnika također je predložilo da im je pokretanje LogMeIn-a kao administratora riješilo problem tuneliranja. Evo kako riješiti problem s Hamachi tunelom na sustavima Windows 10:
1. Desnom tipkom miša kliknite na LogMeIn Hamachi prečac i kliknite na Svojstva.
2. U prozoru Svojstva prijeđite na Kompatibilnost tab.
3. Ovdje označite okvir pod naslovom Pokrenite ovaj program kao administrator, kao što je istaknuto.

4. Konačno, kliknite na Primijeni > U redu za spremanje ovih promjena.
Također pročitajte:Kako postaviti VPN na Windows 10
Metoda 7: Dodajte Hamachi kao naslijeđeni hardver
Alternativno, ovaj problem možete riješiti dodavanjem Hamachija kao naslijeđenog hardvera. Za implementaciju istog slijedite dolje navedene korake:
1. Pokreni Upravitelj uređaja tražeći ga u Windows pretraživanje bar.

2. Dvaput kliknite na Mrežni adapteri da ga proširi.
3. Pomaknite se prema dolje do desnog klika LogMeIn Hamachi virtualni Ethernet adapter i kliknite Deinstalirajte uređaj kao što je dolje prikazano.

4. U promptu koji navodi Upozorenje: Upravo ćete deinstalirati ovaj uređaj sa svog sustava, potvrdite okvir pod naslovom Izbrišite softver upravljačkog programa za ovaj uređaj i kliknite na Deinstaliraj.

5. Sada kliknite na Akcijski izbornik u Upravitelj uređaja.

6. Ovdje odaberite Dodajte naslijeđeni hardver i kliknite na Sljedeći, kao što je prikazano.

7. Odaberi Instalirajte hardver koji ručno odaberem s popisa (Napredno) > Sljedeći.

8. Dvaput kliknite na Prikaži sve uređaje u Uobičajene vrste hardvera popis i kliknite na Sljedeći.
9. Na zaslonu Dodaj hardver kliknite na Imati disk…

10. Sada upotrijebite Pretraživati… opciju za lociranje imenika upravljačkog programa i odabir LogMeIn Hamachi vozač.
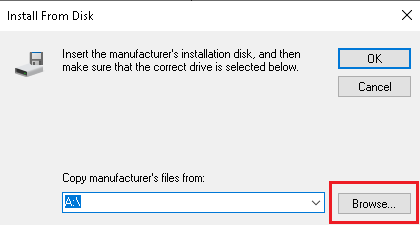
11. Prati upute na zaslonu da instalirate Hamachi program u vaš sustav.
Metoda 8: deinstalirajte konfliktni VPN klijent
Ponekad VPN klijent instaliran na vašem sustavu također pokreće Hamachi Tunneling program u vašem sustavu. Nekoliko Dell VPN klijenata tvrdilo je da je problem s tuneliranjem riješen nakon što su VPN klijenti onemogućeni ili deinstalirani s njihovog uređaja. Evo kako riješiti problem s tunelom Hamachi deinstaliranjem aplikacija i programa koji uzrokuju sukob na sljedeći način:
1. Potražite i kliknite naAplikacije i značajke, da biste ga pokrenuli kao što je prikazano

2. Sada potražite sukob VPN klijent u Pretražite ovaj popis bar.
3. Kliknite na navedenu aplikaciju i odaberite Deinstaliraj.
Bilješka: Na primjer, donja slika pokazuje kako deinstalirati Steam s vašeg računala.

4. Konačno, dovršite deinstalaciju klikom na Deinstaliraj opet.
Budući da je poznato da razni VPN softver uzrokuje probleme tijekom deinstalacije, objasnili smo korake za korištenje ove metode Revo Uninstaller također.
1. Instalirajte Revo Uninstaller od službena stranica klikom na BESPLATNO PREUZIMANJE.

2. Otvorena Revo Uninstaller i idite na VPN klijent.
3. Sada, kliknite na njega i kliknite na Deinstaliraj s gornje trake izbornika.
Bilješka: Koristili smo Razdor kao primjer za ilustraciju koraka za ovu metodu.

4. Označite okvir pored Napravite točku vraćanja sustava prije deinstaliranja i kliknite Nastaviti u skočnom prozoru.

5. Sada, kliknite na Skenirati za prikaz svih datoteka koje su ostale u registru.
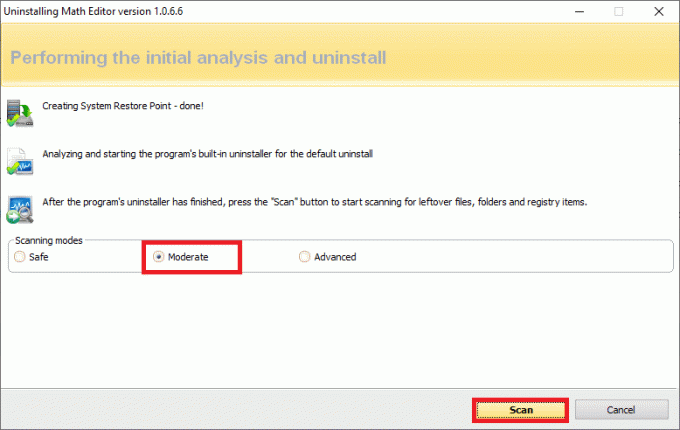
6. Zatim kliknite na Odaberi sve slijedi Izbrisati.
7. Kliknite na Da u promptu za potvrdu.
8. Provjerite jesu li sve VPN datoteke izbrisane ponavljanjem Korak 5.
9. Brza izjava Revo uninstaller nije pronašao preostale stavke treba biti prikazan kao što je prikazano u nastavku.

10. Ponovno pokrenite sustav nakon što su VPN klijent i sve njegove datoteke potpuno izbrisane.
Uobičajene Hamachi VPN greške
Osim problema s Hamachi tuneliranjem, klijenti su se suočili i s nekoliko drugih grešaka. Uz pomoć gore navedenih metoda trebali biste moći ispraviti i ove pogreške.
- Pogreška mrežnog adaptera u sustavu Windows 10: Ovo je najčešća pogreška s Hamachijem i može se popraviti ažuriranjem upravljačkih programa uređaja kao što je objašnjeno u Metodi 4.
- Usluga Hamachi zaustavljena: Ako se suočite s ovim problemom, možete ga riješiti jednostavnim ponovnim pokretanjem usluge Hamachi prema uputama u Metodi 2.
- Hamachi se neće povezati s poslužiteljima: Ponekad se mnogi korisnici suočavaju s uobičajenim problemom da se možda neće moći povezati s Hamachi poslužiteljima. Ovaj bi se problem mogao riješiti kada deinstalirate Hamachi i ponovno ga instalirate kao što je prikazano u metodi 3.
- Hamachi Gateway ne radi: Ovo je ozbiljniji problem i morat ćete slijediti metode spomenute u ovom članku, jednu po jednu kako biste pronašli odgovarajući popravak.
Preporučeno:
- 10 najboljih Hamachi alternativa za virtualno igranje (LAN)
- 15 najboljih VPN-a za Google Chrome za pristup blokiranim stranicama
- Popravite Miracast koji ne radi na Windows 10
- Popravite zaglavljeno ili zamrznuto ažuriranje sustava Windows 10
Nadamo se da je ovaj vodič bio od pomoći da naučite kako to učiniti popravi problem s Hamachi tunelom na računalu sa sustavom Windows 10. Javite nam koja vam je metoda najbolja. Također, ako imate pitanja ili prijedloge, slobodno ih ostavite u odjeljku za komentare.