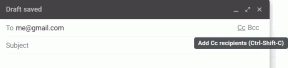Top 7 načina za smanjenje upotrebe memorije Chromea
Miscelanea / / November 29, 2021
Iako nema sumnje da je Chrome trenutno najučinkovitiji preglednik dostupan, čak je i najpopularniji preglednik još uvijek daleko od savršenog. To je djelomično zbog njegove neslavne problemi s pamćenjem. Često je poznato da Chrome troši resurse vašeg računala izvlačeći više od uobičajene količine memorije i procesorske snage.

Takva velika upotreba memorije može dovesti do problema s performansama kao što su rušenje i zamrzavanje Chromea. Stoga, kako bismo vam pomogli, sastavili smo popis rješenja koja će značajno smanjiti upotrebu memorije Chromea. Pa prijeđimo odmah na to.
Također na Guiding Tech
1. Zatvorite nekorištene kartice
Sve veći broj Chrome kartica može utjecati na memoriju računala, što zauzvrat može uzrokovati zamrzavanje ili rušenje Chromea. Stoga biste trebali redovito zatvarati sve neželjene ili duplicirane kartice u Chromeu. To će osloboditi RAM za nove ili postojeće kartice i pomoći u nesmetanom radu Chromea.
2. Koristite Chromeov upravitelj zadataka
Osim zatvaranja nekorištenih kartica, možete analizirati koje kartice i procesi koriste najviše memorije u Chromeu pomoću Chromeovog vlastitog upravitelja zadataka. Da biste to učinili, otvorite Chrome i pritisnite Shift + Esc da biste pokrenuli Chromeov upravitelj zadataka.

Ovdje ćete vidjeti sve kartice, proširenja i procese koji se pokreću u Chromeu. Neželjene možete ukloniti tako da ih odaberete i kliknete na gumb Završi proces.
3. Koristite ekstenziju
Ako vam se ne sviđa zatvaranje kartica i njihovo ponovno otvaranje svaki put kada vam zatrebaju, vaša je sljedeća najbolja opcija korištenje proširenja treće strane koje može učinkovito upravljati više kartica Chrome odjednom.
Korištenje proširenja poput The Great Suspender može automatski zamrznuti kartice koje nisu korištene određeno vrijeme. Također možete odmrznuti karticu u bilo kojem trenutku tako da kliknete bilo gdje u prozoru. Ovo je sjajan način da u svakom trenutku držite Chromeovu upotrebu memorije pod kontrolom.
Preuzmite Veliki treger

Nadalje, možete staviti određene URL-ove ili domene na bijelu listu tako da ne obustavljaju važne kartice. Osim toga, možete koristiti dodatne opcije prilagodbe kako biste u svakom trenutku držali Chromeovu upotrebu memorije pod kontrolom.
Također na Guiding Tech
4. Omogućite hardversko ubrzanje
Omogućavanje hardverskog ubrzanja pomaže Chromeu u svim grafičko intenzivnim zadacima kao što su igranje igrica ili video. Nakon što je omogućen, Chrome će ove zahtjevne zadatke dodijeliti vašem GPU-u umjesto CPU-u, što će zauzvrat pomoći smanjiti opterećenje vašeg računala.
Da biste omogućili Hardversko ubrzanje, kliknite na izbornik s tri točke da biste otvorili Postavke. Sada se pomaknite prema dolje da biste otišli na Napredne postavke. U odjeljku Sustav pronađite i uključite opciju "Koristi hardversko ubrzanje kada je dostupno".

Ponovno pokrenite Chrome kako bi promjene stupile na snagu i provjerite je li Chromeova upotreba memorije smanjena.
5. Uklonite nekorištena proširenja
Vjerojatno najveća prednost Chromea u odnosu na njegove kolege je raspon proširenja koje nudi. No, s druge strane, oni također mogu biti u središtu velikih problema koji se javljaju u Chromeu. Jedan od njih je veća potrošnja memorije.
Stoga se smatra da je najbolja praksa da korištenje proširenja bude na minimumu kako ne biste preopteretili Chrome.
Da biste onemogućili proširenja u Chromeu, upišite chrome://extensions/ i pritisnite Enter. Pronađite i onemogućite nekorištena proširenja. Također možete koristiti Chromeov upravitelj zadataka da pronađete proširenja koja zauzimaju veliki dio memorije.

Nakon onemogućavanja ili uklanjanje ekstenzija koje zahvaćaju memoriju, nastavite i provjerite Chromeovu upotrebu memorije u upravitelju zadataka.
6. Koristite Chromeov skener zlonamjernog softvera
Računalo zahvaćeno zlonamjernim softverom i virusima može uzrokovati povećanje upotrebe memorije Chromea na misteriozne načine. Chrome ima ugrađeni skener zlonamjernog softvera koji može pomoći u pronalaženju štetnog softvera, programa i procesa koji se pokreću na vašem računalu kako bi se to prevladalo.
Da biste skenirali zlonamjerni softver, otvorite Chrome i idite na Postavke. Pomaknite se prema dolje da otvorite Napredne postavke, a zatim Očistite računalo.

Tamo kliknite na gumb Pronađi da biste pokrenuli brzo skeniranje vašeg računala.
7. Vratite ili ponovno instalirajte Google Chrome
Ako nijedno od gore navedenih rješenja ne uspije, posljednja opcija je da resetirajte Chrome na svoje tvorničke postavke. Evo kako.
SAVJET: Prije resetiranja Chromea, preporučuje se da se prijavite sa svojim Google računom i sinkronizirate svoje podatke.
Korak 1: Upišite chrome://settings/reset u adresnoj traci na vrhu, a zatim pritisnite Enter. Pod 'Reset and clean up' kliknite na 'Vrati postavke na njihove izvorne zadane vrijednosti'.

Korak 2: U skočnom okviru za potvrdu kliknite Reset Settings za potvrdu.

Resetiranjem Chromea izbrisat će se predmemorija preglednika i kolačići, tražilice i prikvačene kartice. Ne brinite, međutim, jer to neće ukloniti vaše spremljene lozinke i oznake.
Ako želite ići all-in, možete odabrati deinstalirati i ponovno instalirati Chrome umjesto resetiranja. To će vam dati novi početak i očistiti sve elemente koji troše memoriju.
Preuzmite Chrome
Također na Guiding Tech
Manje sile, više protoka
Čak i sa svim svojim nesavršenostima, kao što je slučajnost smrzavanje, rušenje, i problema s curenjem memorije, Chrome i dalje ostaje popularan među korisnicima računala.
Možete isprobati gornja rješenja za smanjenje upotrebe memorije Chromea. Javite nam u komentarima koja vam je metoda najbolja.