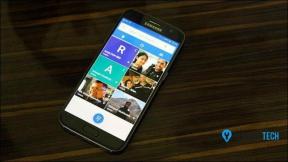5 najboljih popravaka za Google tablice koje se ne učitavaju u Chromeu
Miscelanea / / November 29, 2021
Otvarate li dokument u Google tablice, ali neće proći pored stranice s porukom "Još uvijek se učitava..." u Chromeu? Postaje još zbunjujuće kada istom dokumentu možete pristupiti na drugim preglednicima. Problem je gotovo uvijek s kraja Chromea, a mi ćemo vam pokazati pet (5) različitih rješenja problema u ovom vodiču.

Prije nego što nastavite, pokušajte ponovno pokrenuti Chrome i ponovno učitati stranicu Google tablica. Ako još uvijek ne možete pristupiti dokumentu(ima), pogledajte provjerena rješenja u nastavku.
Također na Guiding Tech
1. Izbrišite podatke Google tablica
Da biste ispravili kvarove povezane s web-lokacijom u Chromeu, brisanje podataka stranice uvijek je dobro mjesto za početak. Ima ih mnogo (skriven i jednostavan) načini brisanja podataka Google tablica u Chromeu, ali evo jednog od najbržih.
Korak 1: Idite na karticu Google tablice i kliknite ikonu zaključavanja u lijevom kutu adresne trake.

Korak 2: Zatim na kontekstnom izborniku odaberite Postavke web-mjesta.

3. korak: U odjeljku Korištenje na stranici Postavke dodirnite gumb Izbriši podatke.

4. korak: Dodirnite Očisti na upitu za potvrdu za nastavak.

Bilješka: Zanemarite prvo upozorenje na promptu; nećete biti odjavljeni sa svog Google (Tablica) računa. Međutim, ako ste radili izvan mreže na Google tablicama i nedavne izmjene dokumenata spremale su se na vaše računalo, možete izgubiti promjene koje nisu spremljene u oblaku.
2. Izbrišite podatke hostovane aplikacije u Chromeu
Podaci iz Google aplikacija (Gmail, Dokumenti itd.) koje koristite u Google Chromeu pohranjuju se kao "Podaci hostiranih aplikacija". Kada naiđete na probleme s korištenjem Googleovih usluga u Chromeu, pokušajte izbrisati "Hosted app" preglednika podaci.'
Ova metoda riješila je problem za neke korisnike Chromea koji su se suočili sa sličnim problemima s neučitavanjem Google tablica.

Korak 1: Dodirnite ikonu izbornika Chrome i odaberite Postavke.

Korak 2: Pomaknite se do odjeljka "Privatnost i sigurnost" i odaberite "Izbriši podatke pregledavanja".

3. korak: Idite na karticu Napredno i označite samo okvir "Podaci o hostiranim aplikacijama". Na kraju, dodirnite gumb Obriši podatke za nastavak.

Sada se vratite na karticu Google tablice i ponovno učitajte stranicu.
3. Koristite anonimni način rada
Chromeova proširenja su sjajna i dolaze sa svojim prednostima. Međutim, neka proširenja vas mogu izložiti sigurnosnim rizicima, usporiti vaš preglednik i utjecati na performanse drugih web-mjesta. Ako ste primijetili da se Google tablice ne učitavaju nakon instaliranja novog proširenja, onemogućite proširenje i pokušajte ponovno učitati proračunsku tablicu.

Ako ne možete točno odrediti problem na određenom proširenju, pokušajte upotrijebiti svoje Google tablice Inkognito način rada — ovo privremeno onemogućuje većinu proširenja za Chrome. Ako se Google tablice brzo i normalno učitavaju, proširenje je glavni uzrok problema. Morali biste pojedinačno onemogućiti proširenja (Izbornik > Više alata > Proširenja) da biste utvrdili koje od njih utječe na Google tablice.
Da biste otvorili anonimnu karticu u Chromeu, dodirnite ikonu izbornika i odaberite "Novi anonimni prozor".

Alternativno, možete koristiti tipkovničke prečace u nastavku.
- Ctrl + Shift + N - za Windows, Linux ili Chrome OS.
- Command + Shift + N - za Mac.
Prijeđite na sljedeće rješenje za rješavanje problema ako se Google tablice još uvijek ne učitavaju u anonimnom načinu.
4. Ponovno omogućite izvanmrežni način rada
S Izvanmrežni način rada je omogućen, možete stvarati i uređivati dokumente u Tablicama i drugim Googleovim aplikacijama bez internetske veze. Dokument se sprema na vaše računalo i prenosi u oblak kada ste povezani na internet. Prilično zgodno, zar ne? Pa, ovaj način ponekad uzrokuje da se dokumenti ne učitavaju ispravno u Chromeu.
Kako su izvijestili neki pogođeni korisnici, onemogućavanje izvanmrežnog načina rada i njegovo ponovno uključivanje pomoglo je ispravnom učitavanju Google tablica. Slijedite navedene upute da biste to učinili.

Korak 1: Posjetite početnu stranicu Tablica i dodirnite gumb izbornika hamburgera u gornjem lijevom kutu stranice.
Korak 2: Zatim odaberite Postavke.
3. korak: Isključite opciju Izvanmrežno i dodirnite U redu.
Slijedite iste korake kako biste ponovno omogućili značajku; ne morate ga ostaviti isključenim. Sada otvorite list i provjerite učitava li ga Chrome ispravno.
5. Ažurirajte Chrome
Provjerite imate li na računalu instaliranu najnoviju verziju Chromea. A ako ste preuzeli ažuriranje Chromea, ali niste ponovno pokrenuli preglednik, možda biste to htjeli učiniti. Poput korisnika u nastavku, nedovršena ažuriranja mogu narušiti preglednik i rad neke web stranice.

Da biste ažurirali Chrome, jednostavno unesite ovo chrome://settings/help u adresnu traku i pritisnite Enter. Dodirnite gumb 'Ažuriraj Google Chrome' za početak preuzimanja najnovije verzije preglednika. Ako ne pronađete ovaj gumb, to znači da imate najnoviju verziju. Trebao bi čitati naš sveobuhvatni vodič na ažuriranjima Chromea da biste saznali više.
Također na Guiding Tech
Popravite plahte
Osim što su učinkoviti popravci za problem s učitavanjem Google tablica u Chromeu, ovi rješenja za rješavanje problema također se mogu koristiti za ispravljanje grešaka s drugim Googleovim aplikacijama i uslugama kao što su Obrasci, slajdovi, i Google dokumenti.
sljedeće: U nastavku je povezan vodič o tome kako popraviti da ćelije postanu zelene ili da vidite zelenu liniju ispod ćelije u Google tablicama. Postoji i bonus trik kako biste bili sigurni da se to nikada više ne ponovi.