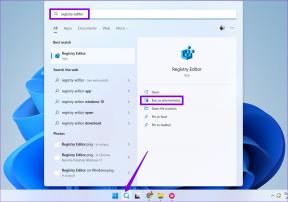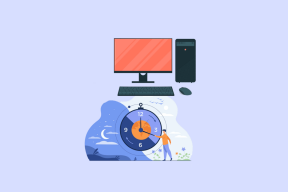5 načina da popravite Gmail račun koji ne prima e-poštu
Miscelanea / / November 28, 2021
Gmail je besplatna usluga e-pošte koju je razvio i pokrenuo Google 2004. kao ograničeno beta izdanje. Nakon završetka faze testiranja 2009. godine, izrastao je u omiljenu internetsku uslugu slanja e-pošte. Od listopada 2019. Gmail se može pohvaliti s više od 1,5 milijardi aktivnih korisnika diljem svijeta. Bitan je dio Google Workspacea, prije poznatog kao G Suite. Dolazi zajedno i besprijekorno je povezan s Google kalendarom, kontaktima, Meetom i Chatom koji se prvenstveno fokusiraju na komunikaciju; Pogon za pohranu; Paket Google dokumenata koji pomaže kreatorima sadržaja i Currents za angažiranje zaposlenika. Od 2020. Google dopušta 15 GB ukupne pohrane za sve usluge povezane s Google Workspaceom.
Unatoč ogromnoj veličini, korisničkoj bazi i podršci tehnološkog diva, korisnici Gmaila imaju nekoliko čestih pritužbi. Jedna od najčešćih je nemogućnost primanja e-pošte s vremena na vrijeme. Kako nepohranjivanje ili prikazivanje dolaznih poruka poništava polovicu svrhe korištenja usluge za razmjenu poruka, ovaj problem treba brzo riješiti. Ako imate čvrstu i glatku internetsku vezu, nekoliko različitih čimbenika može uzrokovati ovaj problem. U rasponu od nedostatka prostora za pohranu na vašem disku do toga da su vaše e-poruke slučajno označene kao neželjena pošta, od problema u značajci filtriranja e-pošte do poruka koje se nenamjerno prosljeđuju drugome adresa. U nastavku je navedeno nekoliko različitih jednostavnih i brzih načina da popravite Gmail račun koji ne prima e-poštu.
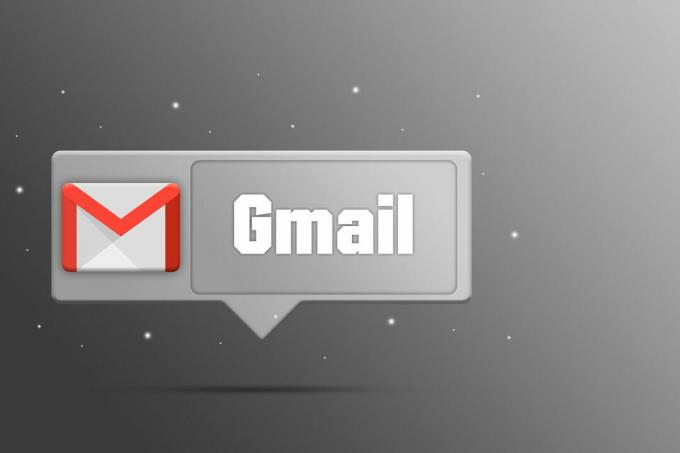
Sadržaj
- Kako riješiti problem "Gmail račun ne prima e-poštu"?
- Metoda 1: Provjerite mapu Neželjena pošta ili Otpad
- Metoda 2: provjerite jesu li Gmail usluge privremeno isključene
- Metoda 3: Provjerite ima li dovoljno prostora za pohranu
- Metoda 4: Izbrišite filtre e-pošte
- Metoda 5: Isključite prosljeđivanje e-pošte
Kako riješiti problem "Gmail račun ne prima e-poštu"?
Budući da postoji više krivaca za ovaj određeni problem, postoji nekoliko različitih potencijalnih rješenja za podudaranje. U rasponu od samo strpljivog čekanja da se usluge vrate u slučaju pada, petljanja s postavkama e-pošte do brisanja pojedinačnih stvari s vašeg Google računa. Ali prvo pokušajte otvoriti svoj Gmail račun u drugom pregledniku jer je to najlakši način da riješite ovaj problem. Problem može biti u pregledniku Google Chrome, a ne posebno u Gmailu. Pokušajte upotrijebiti drugi preglednik kao što je Opera na svom sustavu da biste se prijavili na svoj Gmail račun.
Ako promjena preglednika nije uspjela, jedan po jedan, prođite kroz dolje navedene popravke dok ne budete u mogućnosti popraviti problem s Gmail računom koji ne prima e-poštu. Preporučujemo da imate pri ruci rezervni račun e-pošte kako biste provjerili možete li ponovno primati e-poštu.
Metoda 1: Provjerite mapu Neželjena pošta ili Otpad
Ovo bi trebala biti stvar broj jedan na vašem popisu ako očekujete određenu poruku, a ne možete je pronaći u pristigloj pošti. Prvo prvo, naučimo kako rade filteri za neželjenu poštu. Gmailova značajka filtara za neželjenu poštu sustav je vođen zajednice u kojem pojedinac može označiti e-poštu kao neželjenu poštu, ovo informacije dodatno pomažu sustavu da identificira više sličnih poruka u budućnosti za sve korisnike Gmaila u blizini svijet. Svaka poslana e-pošta bit će filtrirana, bilo u pristiglu poštu, karticu kategorije, mapu neželjene pošte ili će biti potpuno blokirana. Potonje su one zbog kojih biste trebali biti zabrinuti.
E-pošta koju je poslala poznata osoba može završiti na vašem popisu neželjene pošte ako ste je u prošlosti slučajno prijavili kao neželjenu poštu.Da biste provjerili je li poruka označena kao neželjena pošta:
1. Otvorite svoj Gmail račun u bilo kojem web-pregledniku i proširite lijevu bočnu traku. Naći ćete popis svih vaših mapa pošte. Pomičite se prema dolje dok ne pronađete 'Više' opciju i kliknite na nju.
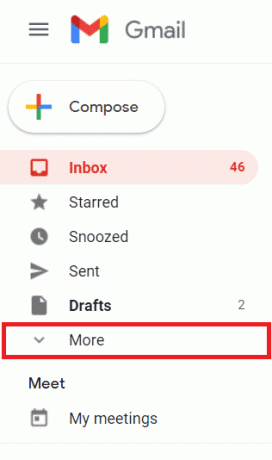
2. U izborniku za nastavak pronađite 'Neželjena pošta' mapu. Trebao bi se nalaziti pri dnu popisa.

3. Sada, potražite poruku tražite i otvori.
4. Nakon što je poruka otvorena, pronađite uskličnik i Prijavi poštu kao da nije neželjena pošta. Klikom na 'Nije spam' donijet će poruku generalu Inbox.
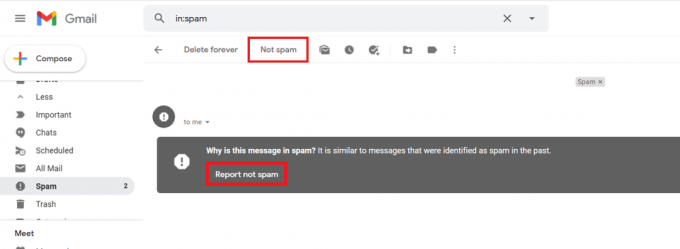
Time ćete naučiti Gmail da ne označava nijednu buduću poruku sličnu ovoj kao neželjenu i više se nećete suočavati s takvim problemima s određenim pošiljateljem.
Metoda 2: provjerite jesu li Gmail usluge privremeno isključene
Ponekad se čak i usluge elektroničke pošte koje pružaju najmoćniji tehnološki divovi mogu pokvariti i privremeno ne rade. Ovu mogućnost možete suziti tako što ćete proći kroz beskrajne hashtagove na Twitteru ili jednostavno posjetiti Nadzorna ploča statusa Google Workspacea. Ako postoji problem, imat ćete narančastu ili ružičastu točku. Na primjer, ako nema nedavnih rušenja, stranica bi trebala izgledati kao na slici ispod.

Ako dođe do prekida rada, ne preostaje ništa drugo nego pričekati dok se problem ne riješi. To može potrajati do sat vremena da se to popravi. Alternativno, možete posjetiti Downdetector.com da biste pronašli informacije o prethodnim padovima.
Također pročitajte:Ispravite problem da se aplikacija Gmail ne sinkronizira na Androidu
Metoda 3: Provjerite ima li dovoljno prostora za pohranu
Budući da je Googleova usluga slanja e-pošte besplatna, sigurno će postojati određena ograničenja. Glavni od njih je maksimalno slobodno dodijeljeni prostor za pohranu svakom korisničkom računu koji ne plaća. Jednom kada vam ponestane tog prostora, Gmail i druge Googleove usluge lako se mogu pokvariti. Da biste provjerili imate li dovoljno prostora za pohranu:
1. Otvorite svoje Google vožnja.
2. Na lijevoj strani ćete uočiti 'Kupite skladište' opciju, a iznad koje ćete saznati ukupni raspoloživi prostor za pohranu i koliko se koristi.

Od početka 2021. Google dopušta samo ukupno 15 GB besplatnog prostora za pohranu za Gmail, Google disk, Google fotografije i sve druge aplikacije Google Workspacea. Ako ste dosegli ograničenje pohrane od 15 GB, morat ćete oslobodite malo prostora.
Ako vam ponestaje prostora za pohranu, pražnjenje smeća e-pošte odličan je prvi korak.
U nastavku su navedeni koraci za pražnjenje koša za smeće vašeg Gmail računa:
1. Otvorite svoje Gmail račun i kliknite na 'Više' gumb još jednom.
2. Morat ćete se pomicati dalje dolje da biste pronašli odjeljak označen kao 'Otpad'. Alternativno, možete jednostavno upisati 'u: smeće' u traci za pretraživanje koja se nalazi na vrhu.

3. Možete ručno izbrisati nekoliko poruka ili izravno kliknuti na "Isprazni koš za smeće' opcija. Time ćete očistiti sve e-poruke pohranjene u košu za smeće i značajno povećati raspoloživi prostor.
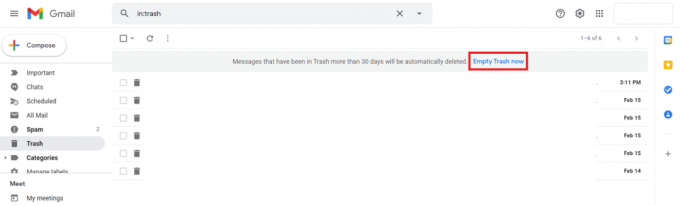
Budući da je prostor za pohranu koji je besplatno dostupan na vašem Google disku isti kao i prostor na vašem Gmailu, to je sjajna ideja oslobodite koš za smeće na vašem Disku također. To možete učiniti na svom telefonu ili bilo kojem web pregledniku.
Metoda koju slijedite na svom telefonu:
- Kao što je očito, otvorite svoj Google vožnja primjena. Ako ga već nemate instaliran, preuzimanje datoteka i povežite ga sa svojim Google računom.
- Dodirnite na Ikona hamburgera prisutan u gornjem lijevom kutu za otvaranje bočne trake.
- Sada dodirnite 'Otpad' opcija.
- Dodirnite na izbornik s tri točke nalazi se s desne strane datoteka koje želite trajno izbrisati. Imajte na umu da nećete moći oporaviti datoteke nakon što ih izbrišete, zatim dodirnite 'Izbriši zauvijek'.
Metoda koju treba slijediti na vašem desktop pregledniku:
1. Otvorite svoje Google vožnja a na lijevoj strani pronađite 'Bin' opcija.
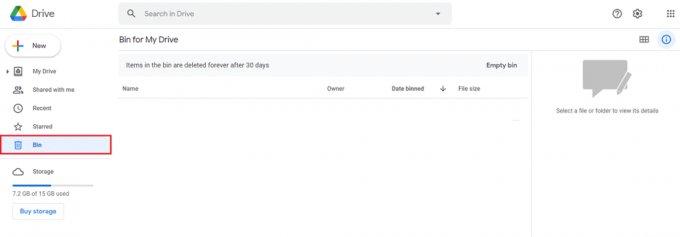
2. Ovo vas vodi u vaše GooglePogon za smeće gdje možete ručno izbrisati sve datoteke.
Nakon što imate dovoljno slobodnog prostora za pohranu, moći ćete riješiti problem s vašim Gmail računom koji ne prima e-poštu. Ako ne, nastavite sa sljedećom metodom.
Metoda 4: Izbrišite filtre e-pošte
Filtri e-pošte jedna su od najnecjenjenijih značajki koje vam pomažu organizirati svoju poštu. Oni su ti koji su odgovorni što vaš primarni pretinac pristigle pošte ne ispunjava tisućama neželjenih ili neželjenih e-poruka svaki dan. Oni tiho organiziraju i izglađuju vaše cjelokupno iskustvo slanja e-pošte. Korisnici možda neće moći primati poruke u svoju pristiglu poštu zbog Gmail filtera jer su oni odgovorni za preusmjeravanje e-poruka u alternativne mape kao što suSva pošta, ažuriranja, društvene mreže i još mnogo toga. Stoga postoji velika vjerojatnost da možete primati e-poštu, ali ne možete pronaći poštu jer su pogrešno označeni i preusmjereni su negdje drugdje. Za brisanje filtera e-pošte:
1. Prijaviti se svome račun e-pošte a na vrhu ćete pronaći 'Postavke' (ikona zupčanika).
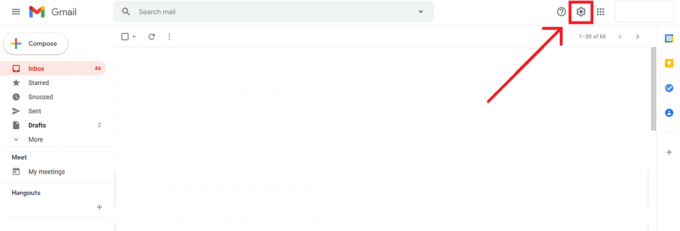
2. U izborniku brzih postavki kliknite na "Pogledaj sve postavke" opcija.
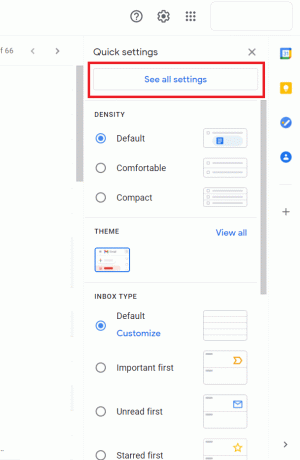
3. Zatim prijeđite na "Filtri i blokirane adrese" tab.
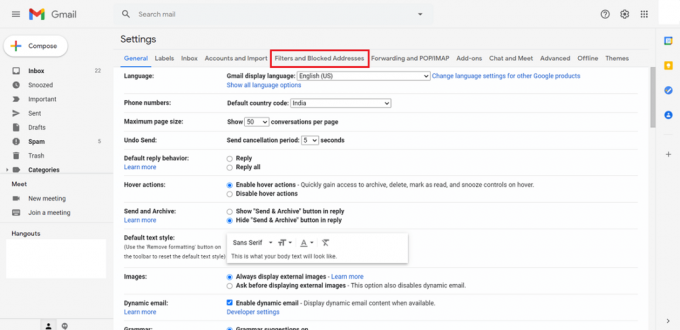
4. Pronaći ćete popis blokiranih adresa e-pošte i radnji koje Gmail može izvršiti povezane s njima. Ako pronađete ID e-pošte koju tražite naveden ovdje, jednostavno kliknite na 'Izbrisati' dugme. Ovo će izbrisati pohranjenu radnju i omogućiti primanje e-pošte kao i obično.
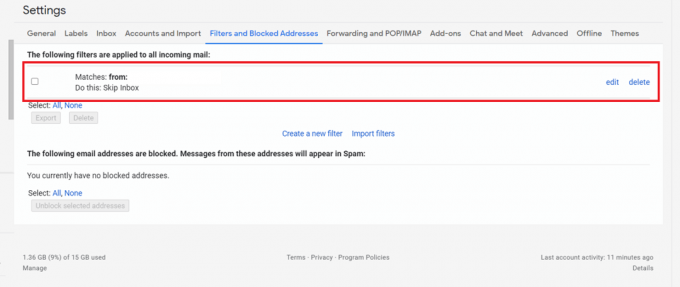
Također pročitajte:Ispravite Gmail koji ne šalje e-poštu na Androidu
Metoda 5: Isključite prosljeđivanje e-pošte
Prosljeđivanje e-pošte zgodna je značajka koja vam omogućuje automatsko slanje poruka na drugu adresu e-pošte. Daje vam izbor prosljeđivanja svih novih poruka ili samo određenih specifičnih poruka. Ako ste namjerno odabrali ovu opciju, možete prvo pokušati provjeriti pristiglu poštu povezane adrese e-pošte. Ako ste slučajno uključili ovu opciju, možda nećete moći pronaći poruku u svojoj primarnoj pristigloj pošti.
1. Otvorite svoje Gmail račun na vašem računalu jer ova opcija nije dostupna u mobilnoj aplikaciji Gmail. Ako imate račun e-pošte u školi ili na poslu, prvo ćete se morati obratiti svojoj administraciji.
2. Poput prethodno spomenutog popravka, kliknite na 'Postavke' gumb koji se nalazi u gornjem desnom kutu i nastavite s klikom na "Pogledaj sve postavke" opcija.
3. Prijeđite na "Prosljeđivanje i POP/IMAP" karticu i idite na 'Prosljeđivanje' odjeljak.
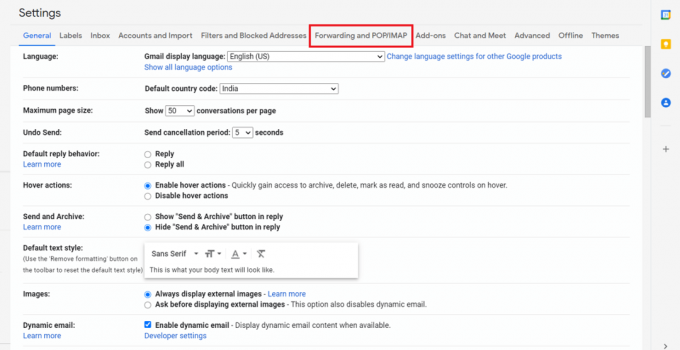
4. Klikni na 'Onemogući prosljeđivanje’ opcija ako je već omogućena.

5. Potvrdite svoju radnju klikom na 'Spremi promjene' dugme.
Sada biste ponovno trebali početi primati obavijesti e-poštom u svoju primarnu pristiglu poštu.
Ako ništa gore navedeno nije djelovalo, isključivanje vatrozida vašeg sustava ili njegovo ponovno konfiguriranje može biti vaš posljednji pokušaj. Neki specifični antivirusni programi uključuju zaštitu vatrozida koja može ometati nesmetano funkcioniranje Gmaila, tako da privremeno onemogućiti sigurnosni program i vidjeti hoće li to riješiti problem.
Preporučeno:
- Kako popraviti pogrešku u redu čekanja i neuspjela u Gmailu
- Kako ukloniti sliku Google ili Gmail profila?
- 5 načina za pristup blokiranim web-mjestima na Android telefonu
- Kako omogućiti tamni način rada u Google asistentu
Nadamo se da je ovaj vodič bio od pomoći i da ste bili u mogućnosti popravite problem s Gmail računom koji ne prima e-poštu. Ipak, ako imate bilo kakvih nedoumica, komentirajte u nastavku kako biste nas kontaktirali za daljnju pomoć po ovom pitanju.