Automatski popravi promjene pozadine radne površine u sustavu Windows 10
Miscelanea / / November 28, 2021
Automatski popravite promjene pozadine radne površine u sustavu Windows 10: Ako ste nedavno nadogradili na Windows 10, možda ćete se suočiti s ovim problemom gdje se pozadina sustava Windows 10 sama mijenja i stalno se vraća na drugu sliku. Ovaj problem nije samo s pozadinskom slikom, jer čak i ako postavite slideshow, postavke će se stalno zabrljati. Nova pozadina bit će tu sve dok ponovno ne pokrenete svoje računalo jer nakon ponovnog pokretanja Windows će se vratiti na starije slike kao pozadinu radne površine.

Ne postoji poseban uzrok ovog problema, ali postavke sinkronizacije, oštećeni unos registra ili oštećene sistemske datoteke mogu uzrokovati problem. Dakle, bez gubljenja vremena, pogledajmo kako automatski popraviti promjene pozadine radne površine u sustavu Windows 10 uz pomoć dolje navedenog vodiča za rješavanje problema.
Sadržaj
- Automatski popravi promjene pozadine radne površine u sustavu Windows 10
- Metoda 1: dijaprojekcija pozadine radne površine
- Metoda 2: Onemogućite Windows Sync
- Metoda 3: Promjena pozadine radne površine
Automatski popravi promjene pozadine radne površine u sustavu Windows 10
Biti siguran za stvoriti točku vraćanja za slučaj da nešto krene po zlu.
Metoda 1: dijaprojekcija pozadine radne površine
1. Pritisnite tipku Windows + R, a zatim upišite powercfg.cpl i pritisnite Enter.

2. Sada pored vašeg odabranog plana napajanja kliknite na "Promijenite postavke plana“.

3.Kliknite na Promijenite napredne postavke napajanja.

4.Proširite Postavke pozadine radne površine zatim kliknite na Slideshow.
5. Provjerite jesu li postavke Slideshowa postavljeno na pauzirano i za na bateriju i za priključeno.
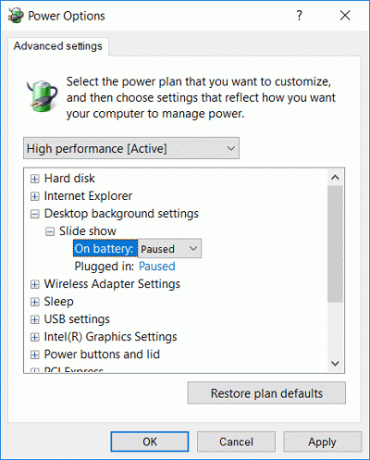
6. Ponovno pokrenite računalo da biste spremili promjene.
Metoda 2: Onemogućite Windows Sync
1. Desnom tipkom miša kliknite radnu površinu, a zatim odaberite Personalizirajte.

2. Na lijevom izborniku kliknite na Teme.
3. Sada kliknite na “Sinkroniziraj svoje postavke” pod Povezane postavke.

4. Obavezno onemogućite ili ISKLJUČITE prekidač za "Postavke sinkronizacije“.

5. Ponovo pokrenite računalo da biste spremili promjene.
6. Ponovno promijenite pozadinu radne površine na željenu i provjerite možete li Automatski popravite promjene pozadine Dekstop-a u sustavu Windows 10.
Metoda 3: Promjena pozadine radne površine
1. Desnom tipkom miša kliknite radnu površinu, a zatim odaberite Personalizirajte.

2.Pod Pozadina, biti siguran za odaberite Slika s padajućeg izbornika.

3.Onda ispod Odaberite svoju sliku, kliknite na pretraživati i odaberite željenu sliku.

4. Pod Odaberi pristajanje možete odabrati ispunu, uklapanje, rastezanje, pločice, sredinu ili raspon na svojim zaslonima.
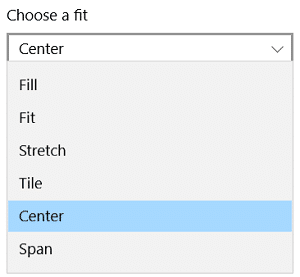
5. Ponovo pokrenite računalo da biste spremili promjene.
Preporučeno:
- Nije moguće isprazniti koš za smeće nakon ažuriranja Windows 10 Creators
- Popravite pogrešku Windows Update 0x80070026
- Isključite Windows 10 bez instaliranja ažuriranja
- Popravite pogrešku Windows Update 0x80070020
To je to što ste uspješno imali Automatski popravi promjene pozadine radne površine u sustavu Windows 10 ali ako još uvijek imate pitanja u vezi s ovim vodičem, slobodno ih postavite u odjeljku za komentare.



