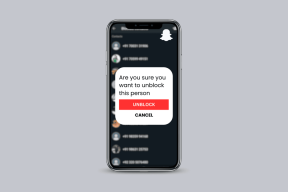Kako smanjiti veličinu datoteke fotografije na iPhoneu i Macu
Miscelanea / / November 29, 2021
Mnoga web-mjesta imaju ograničenja za učitavanje slika kao što su vaša fotografija ili dokumenti. Takva je praksa da web-mjesta rukuju velikom bazom podataka fotografija bez utjecaja na ukupnu izvedbu web-mjesta. Dakle, ako pokušavate prenijeti fotografiju ili fotokopiju dokumenta, možete smanjiti njegovu veličinu datoteke izravno sa svog iPhonea i Maca.

Uz bolje kamere, veličina datoteke fotografija i skeniranih dokumenata također su drastično porasli. Te su slike prikladne za potrebe tiska. Kada je u pitanju dijeljenje, morate smanjiti veličinu datoteke fotografija za brzi proces učitavanja ili prijenosa. Ako ste ih prenijeli fotografije s Androida na iPhone ili Mac i želite smanjiti veličinu slike, a zatim pročitajte kako to učiniti.
Također na Guiding Tech
Smanjite veličinu datoteke fotografije na iPhoneu
Ne postoji izvorni način za smanjenje veličine foto datoteke na iPhoneu. Ne možete vidjeti ni veličinu datoteke fotografije iz zadane aplikacije Fotografije. Morat ćete spremiti fotografije u aplikaciju Apple Files da biste vidjeli veličinu. Pogledajmo način smanjenja veličine slikovne datoteke na iPhoneu.
1. Promjena formata snimanja kamere
Najčešći oblik slikovnih i video formata mogao bi biti razlog zašto slike vašeg fotoaparata zauzimaju toliko prostora. Apple je predstavio novi format High-Efficiency Image Container (HEIC) kao opciju preko JPEG-a. HEIC nudi visokokvalitetne slike u manjoj veličini. Slijedite korake u nastavku da biste promijenili format snimanja fotoaparata.
Korak 1: Otvorite aplikaciju Postavke na iPhoneu.
Korak 2: Pomaknite se prema dolje do odjeljka Kamera.
3. korak: Idite na Formats i odaberite High Efficiency sa sljedećeg izbornika.
To je to. Sada će Apple koristiti HEIC format za snimanje slika koje štede prostor i smanjuju veličinu foto datoteke. Međutim, ove slike još uvijek imaju težinu od nekoliko MB. Da biste ga dodatno smanjili, morat ćete koristiti aplikaciju treće strane.
2. Koristite aplikaciju za veličinu slike
Kao što naziv sugerira, aplikacija Veličina slike omogućuje vam da brzo i jednostavno promijenite veličinu slike u željenu veličinu. Možete odrediti izlazni format koristeći jednu od sljedeće četiri mjerne jedinice: pikseli, milimetri, centimetri i inči. Prođite dolje navedene korake.
Korak 1: Preuzmite aplikaciju Veličina slike sa donje veze.
Preuzmite veličinu slike za iPhone
Korak 2: Otvorite aplikaciju i dopustite joj pristup knjižnici.
3. korak: Odaberite fotografiju u aplikaciji Fotografije.
4. korak: Odaberite Pixel s gornjeg izbornika i unesite željenu širinu i visinu fotografije.
5. korak: Za izvoz slike upotrijebite donju opciju Spremi, Dijeli, Pošalji e-poštom ili Ispiši.
Sviđa nam se kako aplikacija nudi podatke uživo o smanjenoj veličini datoteke prije nego što spremite sliku.
Također na Guiding Tech
3. Šaljite slike sebi na WhatsApp ili Telegram
Jeste li primijetili kako je većina datoteka društvenih medija manja od tipičnih datoteka? Kada prenesete sliku na društvene mreže i ponovno je preuzmete, veličina se drastično smanjuje. Ovu metodu možete primijeniti i na fotografije i na videozapise kako biste smanjili njihovu veličinu na svom iPhoneu.
Vidjeli smo mnogo korisnika stvaranje WhatsApp grupe sa samo jednim članom - Sebe.

Otvorite WhatsApp na svom iPhoneu, stvorite grupu i počnite slati fotografije sebi. Možete ih spremiti iz WhatsAppa na iPhoneu ili koristiti aplikaciju WhatsApp za stolno računalo na Macu za preuzimanje slika u smanjenoj veličini.
Smanjite veličinu datoteke fotografije na Macu
Proces je manje kompliciran na Macu. Razlog je ugrađeni način smanjenja veličine slikovne datoteke na Macu. Također možete promijeniti vrstu slikovne datoteke pomoću zadane aplikacije Preglednik slika na Macu. Prođite dolje navedene korake.
Korak 1: Šaljite fotografije s iPhonea na Mac koristeći AirDrop ili se odlučite za iCloud, Google fotografije ili OneDrive.
Korak 2: Otvorite sliku pomoću zadanog pregleda slike na Macu.
3. korak: Idite na Datoteka na traci izbornika.
4. korak: Odaberite Izvoz na sljedećem izborniku.

5. korak: macOS će od vas tražiti da odaberete lokaciju i vrstu datoteke. Ispod opcije vrste datoteke imat ćete klizač za smanjenje veličine slike.

6. korak: Povucite ga prema dolje prema vašim zahtjevima i OS će za vas izračunati približnu veličinu datoteke.
Pritisnite gumb Spremi kada završite.
Također na Guiding Tech
Sažimanje slika na iPhoneu i Macu
Možete koristiti zadanu metodu za Mac za smanjenje veličine slike. Radi besprijekorno i ne zahtijeva intervenciju aplikacija treće strane da bi se stvari obavile.
Jeste li smislili drugi način za smanjenje veličine datoteke? Podijelite svoje preferencije u odjeljku za komentare u nastavku.
sljedeće: Imate li problema s AirDropom koji ne šalje datoteke s iPhonea na Mac? Pročitajte vodič za rješavanje problema u nastavku da biste riješili problem.