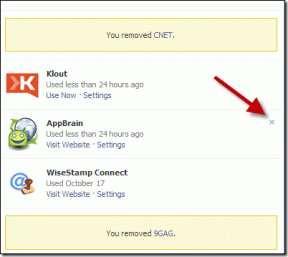5 Postavke privatnosti sustava Windows 10 koje biste trebali promijeniti odmah
Miscelanea / / November 29, 2021
Microsoft je bio relativno transparentan o podacima koje prikuplja s vaših uređaja. Unatoč tome, mnogi korisnici sustava Windows 10 i dalje ne znaju kako prikupljeni podaci mogu ugroziti njihovu privatnost. Razumljivo je kako većina korisnika smatra da je previše zamorno čitati dugačku i pravno formuliranu politiku privatnosti. ne krivim ih.

Ako ste jedan od mnogih korisnika koji se nikada nisu zamarali Postavke privatnosti na vašem sustavu, onda ste došli na pravo mjesto. U ovom ćemo postu pogledati pet osnovnih postavki privatnosti sustava Windows 10 koje biste trebali promijeniti. To će smanjiti količinu podataka koje Microsoft prikuplja s vašeg sustava.
1. Ograničite Cortanu
Započnimo stvari s našim omiljenim (ne) virtualnim asistentom — Cortanom. Ne sjećam se da sam koristio Cortanu nakon postavljanja sustava prije gotovo dvije godine. Siguran sam da je tako i za mnoge od vas. Međutim, iako ne koristimo virtualnog pomoćnika, on tiho prikuplja podatke u pozadini kako bi ih vratio kući Microsoftu.

Ali tome vrlo lako možete stati na kraj. Skočite u postavke sustava Windows, odaberite Cortana i zatim onemogućite gotovo sve postavke. Trebali biste isključiti pristup mikrofonu, prompt Hey Cortana, tipkovnički prečac za pokretanje pomoćnika i pristup zaključanom zaslonu.

Nakon što to učinite, prijeđite na karticu Dopuštenja i povijest iz lijevog stupca, a zatim onemogućite Cloud Search (osim ako ne koristite uslugu), povijest aktivnosti i preporuke aktivnosti. Također biste trebali kliknuti na opciju ‘Upravljanje informacijama kojima Cortana može pristupiti s ovog uređaja’ i pažljivo proći kroz sve postavke.

Nakon toga, trebali biste se prebaciti na Cortana na izborniku mojih uređaja i onemogućiti opciju "Dobij telefonske obavijesti na ovom računalu". Vjerujte mi, ne želite da Cortana ništa rješava umjesto vas. Nažalost, više ga ne možete službeno onemogućiti u sustavu Windows 10. Stoga je najbolje da isključite sve postavke povezane s uslugom.
2. Isključite pristup lokaciji
Sljedeće, morate isključiti pristup lokaciji ako ne želite da Microsoft prati vaše boravište. Da biste to učinili, u izborniku Start upišite Postavke privatnosti lokacije i idite na postavke. Zatim kliknite gumb Promjena ispod "Dopusti pristup lokaciji na ovom uređaju" i isključite pristup lokaciji.

U istom izborniku također ćete moći kontrolirati imaju li Windows aplikacije pristup vašim podacima o lokaciji ili ne. Možete ga onemogućiti klikom na prekidač ispod opcije "Dopusti aplikacijama pristup vašoj lokaciji".

Međutim, kliknite opciju Lokacija ispod Dopuštenja aplikacije na lijevoj alatnoj traci ako nekim aplikacijama kao što su Karte želite dati pristup podacima o vašoj lokaciji. Zatim steknite pristup po aplikaciji kontrolama pristupa lokaciji na sljedećoj stranici. Samo kliknite na prekidač pored aplikacije da biste omogućili ili onemogućili pristup lokaciji.
3. Isključite praćenje oglasa
Microsoft također izvlači podatke iz aktivnosti vaše trgovine aplikacija kako bi poslužio bolje oglase. Ako mislite da ciljani oglasi nisu od koristi, trebali biste isključiti i ovu postavku.

Da biste to učinili, kliknite Općenito ispod opcije Windows dopuštenja na lijevoj alatnoj traci. U Općim postavkama privatnosti kliknite prekidač ispod opcije "Dopustite aplikacijama da koriste ID oglašavanja kako bi vam oglasi bili zanimljiviji na temelju aktivnosti vaše aplikacije".
Međutim, imajte na umu da će, ako isključite ovaj prekidač, Microsoft poništiti vaš ID oglašavanja. Nakon toga, nećete ga moći vratiti u točno prethodno stanje kada ga ponovno uključite. Vaš ID za oglašavanje počet će snimati podatke ispočetka i nakon toga ćete dobivati oglase na temelju svoje aktivnosti.

U istom izborniku također ćete moći isključiti pristup web-mjestu vašim jezičnim podacima, zaustaviti Windows od praćenja pokretanja vaše aplikacije i spriječiti Windows da vam prikazuje predloženi sadržaj u postavkama app.
4. Promijenite dopuštenja aplikacije
Dok Windows aplikacije nisu baš sjajne i većina ih ljudi općenito ne koristi. Dakle, postoje šanse da još uvijek imate neke instalirane na vašem sustavu. A ako je to slučaj, onda je najbolje da vjerujete da ove aplikacije rade u pozadini i da prikupljaju vlastite podatke.

To možete zaustaviti odlaskom na Dopuštenja aplikacije postavke u postavkama privatnosti i pažljivo prođite kroz sve opcije. Ovdje ćete moći zaustaviti pokretanje aplikacija u pozadini, spriječiti im pristup vašu e-poštu, zadatke i podatke o porukama i spriječiti pristup hardverskim komponentama kao što su radio, kamera, itd.

Dok ste već kod toga, bolje je ograničiti Windows aplikacijama pristup podacima o vašem Microsoft računu. To možete učiniti unutar postavki privatnosti podataka o računu. A ako vam je bilo koje postavke sustava Windows teško locirati, uvijek možete doći do ovih izbornika tražeći ih u izborniku Start.
5. Promijenite postavke povratnih informacija i dijagnostike
Microsoft također povremeno prikuplja podatke o dijagnostici i povratnim informacijama s vašeg sustava kako bi "održavao Windows sigurnim i ažurnim". I nažalost, nemate mogućnost potpunog isključivanja ove postavke.

Međutim, zasigurno dobivate opciju ograničavanja prikupljenih dijagnostičkih podataka sa značajnom marginom. Da biste to učinili, prijeđite na postavke Dijagnostika i povratne informacije i odaberite Osnovne postavke. To će osigurati da će Microsoft prikupiti najmanju količinu informacija s vašeg uređaja.

U istom izborniku dobivate i opciju pregleda prikupljenih dijagnostičkih podataka, pa čak i opciju potpunog brisanja ako to odlučite. Postavka učestalosti povratnih informacija također je dostupna u ovom izborniku, koju možete promijeniti ovisno o tome koliko često želite Windowsima dati povratne informacije.
Brzi savjet: U slučaju da upravo postavljate novi sustav Windows 10 ili ste ponovno instalirali Windows na svoj uređaj, pazite da tijekom postavljanja ne koristite Express Settings. Korištenjem prilagođenih postavki umjesto toga, moći ćete preuzeti kontrolu nad svojom privatnošću odmah od faze instalacije.
Vratite kontrolu nad svojom privatnošću
Nakon promjene gore navedenih postavki, Microsoft neće prikupljati vaše osjetljive podatke. U slučaju da se ne želite baviti tim postavkama sustava Windows kako biste izvršili potrebne promjene, možete također instalirati Šuti 10 - sposoban program koji će vam pomoći pojednostaviti proces.
sljedeće: Dok smo već na temi privatnosti, pogledajte sljedeći članak za nekoliko praktičnih savjeta o privatnosti na Instagramu kako biste zaštitili svoje privatne podatke na platformi društvenih medija.