Kako koristiti način rada podijeljenog zaslona na Androidu
Miscelanea / / November 28, 2021
Način podijeljenog zaslona jednostavno znači pokretanje dvije aplikacije u isto vrijeme dijeljenjem prostora na zaslonu između njih. Omogućuje vam obavljanje više zadataka bez stalnog prelaska s jednog mjesta na drugo. Uz pomoć Split Screen načina rada, možete jednostavno raditi na svom Excel listu dok slušate glazbu na YouTubeu. Možete nekome poslati poruku dok koristite karte kako biste bolje objasnili svoju lokaciju. Možete voditi bilješke dok reproducirate videozapis na telefonu. Sve ove značajke omogućuju vam da najbolje iskoristite svoj Android pametni telefon s velikim zaslonom.
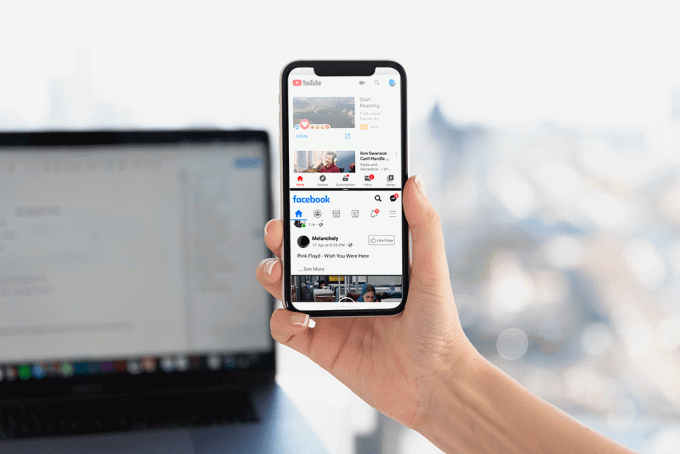
Ovaj način rada s više prozora ili podijeljenog zaslona prvi put je predstavljen u Android 7.0 (Nougat). Odmah je postala popularna među korisnicima i stoga je ova značajka uvijek bila prisutna u svim uzastopnim verzijama Androida. Jedina stvar koja se s vremenom promijenila je način ulaska u split-screen mod i povećanje njegove iskoristivosti. Tijekom godina, sve više i više aplikacija postalo je kompatibilno za rad u načinu rada s podijeljenim zaslonom. U ovom članku ćemo vam pokazati kako ući u način rada podijeljenog zaslona u četiri različite verzije Androida.
Sadržaj
- Kako koristiti način rada podijeljenog zaslona na Androidu
- Kako ući u način rada podijeljenog zaslona u Androidu 8 (Oreo) i Androidu 7 (Nougat)
- Kako koristiti način rada podijeljenog zaslona na Samsung uređajima
- Kako koristiti način rada Split Screen na LG uređajima
- Kako ući u način rada Split Screen u Huawei/Honor uređajima
- Kako omogućiti način rada podijeljenog zaslona putem prilagođenog ROM-a
Kako koristiti način rada podijeljenog zaslona na Androidu
Android 9 napravio je neke promjene u načinu na koji možete ući u način rada Split Screen. Malo je drugačije i nekim korisnicima može zvučati teško. Ali mi ćemo vam to pojednostaviti u nekoliko jednostavnih koraka. Sve što trebate učiniti je slijediti ove jednostavne korake.
1. Da biste istovremeno pokrenuli dvije aplikacije, prvo morate pokrenuti bilo koju od njih. Stoga samo naprijed i dodirnite bilo koju aplikaciju koju želite pokrenuti.

2. Nakon što je aplikacija otvorena, morate otići na odjeljak s najnovijim aplikacijama.
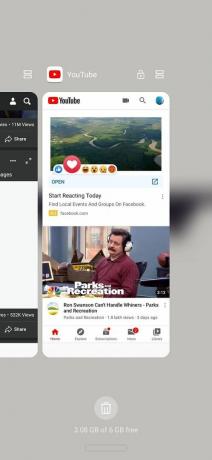
3. Način pristupa vašim nedavnim aplikacijama mogao bi se razlikovati ovisno o vrsti navigacije koju koristite. To može biti putem gesta, jednog gumba ili čak stila navigacije s tri gumba. Dakle, samo naprijed i jednostavno uđite u odjeljak s nedavnim aplikacijama.
4. Kada uđete tamo, primijetit ćete ikona načina rada podijeljenog zaslona na gornjoj desnoj strani prozora aplikacije. Izgleda kao dvije pravokutne kutije, jedna na drugoj. Sve što trebate učiniti je dodirnuti ikonu.

5. Aplikacija će se otvoriti na podijeljenom zaslonu i zauzimaju gornju polovicu zaslona. U donjoj polovici možete vidjeti ladicu aplikacija.
6. Sada se pomičite po popisu aplikacija i jednostavno dodirnite bilo koju aplikaciju koju želite otvoriti u drugoj polovici zaslona.

7. Sada možete vidjeti kako obje aplikacije rade istovremeno, svaki zauzima polovicu zaslona.

8. Ako želite promijeniti veličinu aplikacija, trebate upotrijebiti crna traka koje možete vidjeti između.
9. Jednostavno povucite traku prema vrhu ako želite da donja aplikacija zauzima više prostora ili obrnuto.

10. Također možete povući traku do kraja s jedne strane (prema vrhu ili dnu) da biste izašli iz načina rada podijeljenog zaslona. Zatvorit će jednu aplikaciju, a druga će zauzeti cijeli zaslon.
Jedna stvar koju trebate imati na umu je to neke od aplikacija nisu kompatibilne za rad u načinu rada podijeljenog zaslona. Međutim, možete natjerati ove aplikacije da rade u načinu podijeljenog zaslona putem opcija za razvojne programere. Ali to bi moglo rezultirati manje zvjezdanim performansama, pa čak i rušenjem aplikacija.
Također pročitajte: 3 načina za brisanje unaprijed instaliranih aplikacija za Android Bloatware
Kako ući u način rada podijeljenog zaslona u Androidu 8 (Oreo) i Androidu 7 (Nougat)
Kao što je ranije spomenuto, način rada podijeljenog zaslona prvi je put predstavljen u Androidu Nougat. Također je bio uključen u sljedeću verziju, Android Oreo. Metode za ulazak u način rada podijeljenog zaslona u ove dvije Android verzije su gotovo isti. Slijedite dolje navedene korake da biste istovremeno otvorili dvije aplikacije.
1. Prva stvar koju trebate imati na umu je da od dvije aplikacije koje želite koristiti na podijeljenom zaslonu, barem jedna treba biti u odjeljku najnovijih aplikacija.

2. Možete jednostavno otvoriti aplikaciju i nakon što se pokrene, pritisnite tipka za početnu stranicu.
3. Sada otvorite drugu aplikaciju dodirom na nju.

4. Nakon što se aplikacija pokrene, dodirnite i držite tipku nedavnih aplikacija nekoliko sekundi. To će omogućiti način rada podijeljenog zaslona i aplikacija će se pomaknuti u gornju polovicu zaslona.

5. Sada možete odabrati drugu aplikaciju jednostavnim pomicanjem kroz odjeljak s najnovijim aplikacijama i snimajući ga.

Morate imati na umu da sve aplikacije neće moći raditi u načinu rada podijeljenog zaslona. U tom slučaju, vidjet ćete iskačuću poruku na vašem zaslonu koja kaže "Aplikacija ne podržava podijeljeni zaslon”.

Sada, ako želite pokrenuti dvije aplikacije istovremeno na Androidu Marshmallow ili drugim starijim verzijama, to nažalost nećete moći. Međutim, postoje određeni proizvođači mobilnih uređaja koji su ponudili ovu značajku kao dio svojih operativnih sustava za neke vrhunske modele. Brendovi kao što su Samsung, LG, Huawei itd. predstavio je ovu značajku prije nego što je postao dio Stock Androida. Pogledajmo sada neke od ovih tvrtki i kako je način rada podijeljenog zaslona radio na tim uređajima.
Kako koristiti način rada podijeljenog zaslona na Samsung uređajima
Neki vrhunski Samsung telefoni imali su značajku podijeljenog zaslona čak i prije nego što ju je Android predstavio. Slijedite dolje navedene korake kako biste provjerili je li vaš telefon uključen na popis i ako jeste kako ga omogućiti i koristiti.
1. Prva stvar koju trebate učiniti je otići na the Postavke vašeg telefona.
2. Sada potražite opcija s više prozora.
3. Ako imate opciju na svom telefonu, jednostavno je omogućite.

4. Kada to učinite, vratite se na početni zaslon.
5. Pritisnite i držite tipku za povratak neko vrijeme i sa strane će se prikazati popis podržanih aplikacija.
6. Sada jednostavno povucite prvu aplikaciju na gornju polovicu, a drugu aplikaciju na donju polovicu.
7. Sada možete koristiti obje aplikacije istovremeno.
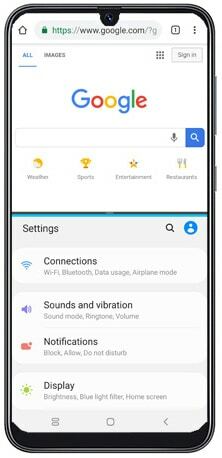
Imajte na umu da ova značajka podržava ograničen broj aplikacija, od kojih su većina sistemske aplikacije.
Kako koristiti način rada Split Screen na LG uređajima
Način rada podijeljenog zaslona u LG pametnim telefonima poznat je kao dvostruki prozor. Bio je dostupan u nekim elitnim modelima. Vrlo je jednostavno obavljati više zadataka i koristiti dvije aplikacije istovremeno ako slijedite ove korake.
- Dodirnite gumb za nedavne aplikacije.
- Sada ćete moći vidjeti opciju pod nazivom Dual Window. Kliknite na taj gumb.
- Ovo će otvoriti novi prozor koji dijeli zaslon na dvije polovice. Sada možete birati iz ladice aplikacija koje god aplikacije želite pokrenuti u svakoj polovici.
Kako ući u način rada Split Screen u Huawei/Honor uređajima
Način rada podijeljenog zaslona može se koristiti na Huawei/Honor uređajima ako ima Android Marshmallow i EMUI 4.0. Slijedite dolje navedene korake da biste ušli u način rada podijeljenog zaslona na svom telefonu:
- Jednostavno dodirnite i držite gumb za nedavne aplikacije nekoliko sekundi.
- Sada ćete vidjeti izbornik koji će prikazati popis aplikacija kompatibilnih za rad u načinu podijeljenog zaslona.
- Sada odaberite dvije aplikacije koje želite pokrenuti istovremeno.

Kako omogućiti način rada podijeljenog zaslona putem prilagođenog ROM-a
Razmislite o ROM-u kao o operacijskom sustavu koji bi zamijenio izvorni operativni sustav koji je instalirao proizvođač. ROM obično izgrađuju individualni programeri i freelanceri. Oni dopuštaju mobilnim entuzijastima da prilagode svoje telefone i isprobaju razne nove značajke koje inače nisu dostupne na njihovim uređajima.
Preporučeno:Kako promijeniti MAC adresu na Android uređajima
Ako vaš Android pametni telefon ne podržava način rada s podijeljenim zaslonom, tada možete root svoj uređaj i instalirati prilagođeni ROM koji ima ovu značajku. To će vam omogućiti da bez problema koristite način rada Split Screen na svom Android uređaju.



