Popravi zaključavanje rotacije zasivljeno u sustavu Windows 10
Miscelanea / / November 28, 2021
Ako imate 2 u 1 Windows uređaj kao što su tableti, bili biste upoznati s važnošću značajke rotacije zaslona. Korisnici izvještavaju da je značajka rotacije zaslona prestala raditi i da je opcija Zaključavanje rotacije zaslona zasivljena. Ako se susrećete s ovim problemom, ne brinite jer je to samo problem s postavkama što znači da se može lako riješiti. Ovaj vodič će vas provesti kroz korake za popravljanje zaključavanja rotacije zasivljenog u sustavu Windows 10.

Evo problema koji se mogu riješiti pomoću ovog vodiča:
- Nedostaje zaključavanje rotacije
- Automatsko zakretanje ne radi
- Zaključavanje rotacije zasivljeno.
- Rotacija zaslona ne radi
Sadržaj
- Popravi zaključavanje rotacije zasivljeno u sustavu Windows 10
- Metoda – 1: Omogućite portretni način rada
- Metoda – 2: Koristite svoj uređaj u načinu rada šatora
- Metoda – 3: Odspojite tipkovnicu
- Metoda – 4: Prijeđite na način rada tableta
- Metoda – 5: Promjena vrijednosti registra LastOrientation
- Metoda – 6: Provjerite uslugu nadzora senzora
- Metoda – 7: Onemogućite YMC uslugu
- Metoda – 8: Ažurirajte upravljačke programe zaslona
- Metoda – 9: Uklonite upravljački program Intel Virtual Buttons
Popravi zaključavanje rotacije zasivljeno u sustavu Windows 10
Biti siguran za stvoriti točku vraćanja za slučaj da nešto krene po zlu.
Metoda – 1: Omogućite portretni način rada
Jedan od načina za rješavanje ovog problema je rotiranje zaslona u portretnom načinu. Nakon što ga zarotirate u portretni način, najvjerojatnije će početi raditi zaključavanje rotacije, tj. ponovno se može kliknuti. U slučaju da se vaš uređaj ne okreće automatski u portretni način rada, pokušajte to učiniti ručno.
1. Pritisnite Windows tipka + I da biste otvorili Postavke, a zatim kliknite na Sustav ikona.

2. Obavezno odaberite Prikaz s lijevog izbornika.
3. Locirajte Orijentacijski dio gdje trebate birati Portret s padajućeg izbornika.
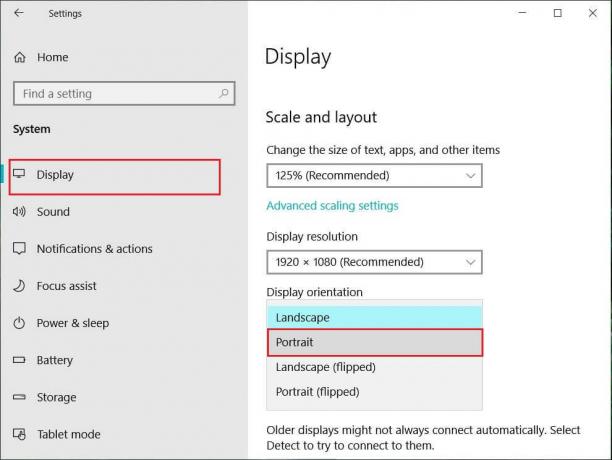
4. Vaš uređaj će se automatski prebaciti u portretni način rada.
Metoda – 2: Koristite svoj uređaj u načinu rada šatora
Neki korisnici, posebice Dell Inspiron, iskusili su da kada im je zaključavanje rotacije zasivljeno, jedini način za rješavanje ovog problema je stavljanje uređaja u način rada šatora.

Zasluga slike: Microsoft
1. Morate staviti svoj uređaj u način rada šatora. Ako vam je zaslon naopako, ne morate brinuti.
2. Sada kliknite na Windows akcijski centar, Zaključavanje rotacije će raditi. Ovdje ga morate isključiti ako želite kako bi se vaš uređaj pravilno rotirao.

Metoda – 3: Odspojite tipkovnicu
Ako je zaključavanje rotacije sivo na vašem Dell XPS-u i Surface Pro 3 (2-u-1 uređaju), morate odspojiti svoju tipkovnicu, a mnogi korisnici izvijestili su da odspajanje tipkovnice rješava zaključavanje rotacije problem. Ako posjedujete različite uređaje, još uvijek možete koristiti ovu metodu za popravi zaključavanje rotacije zasivljeno u problemu sa sustavom Windows 10.

Metoda – 4: Prijeđite na način rada tableta
Mnogi korisnici doživjeli su da je ova rotacija zasivila problem prebacivanjem uređaja u način rada tableta. Ako se automatski uključuje, dobro je; inače, možete to učiniti ručno.
1. Klikni na Windows akcijski centar.
2. Ovdje ćete naći Način rada tableta opciju, kliknite na nju.

ILI
1. Pritisnite tipku Windows + I za otvaranje Postavke zatim kliknite na Sustav ikona.
2. Ovdje bi pomoglo ako se nađete Način rada tableta opciju ispod lijevog okna prozora.
3. Sada iz “Kad se prijavim” padajući izbornik, odaberite “Koristite način rada tableta“.

Metoda – 5: Promjena vrijednosti registra LastOrientation
Ako i dalje imate problem, možete ga riješiti promjenom nekih vrijednosti registra.
1. Pritisnite Windows +R i unesite regedit zatim pritisnite Enter.

2. Nakon što se otvori uređivač registra, morate prijeći na donju stazu:
HKEY_LOCAL_MACHINE\SOFTWARE\Microsoft\Windows\CurrentVersion\AutoRotation
Bilješka: Slijedite gore navedene mape jednu po jednu da biste pronašli Auto Rotation.

3. Biti siguran za odaberite AutoRotation zatim u desnom oknu prozora dvaput kliknite na Zadnja orijentacija DWORD.
4. Sada uđite 0 u polju podataka o vrijednosti i kliknite OK.
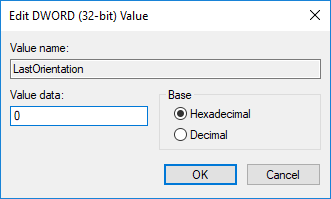
5. Ako ima SensorPresent DWORD, dvaput kliknite na njega i postavite ga vrijednost na 1.

Metoda – 6: Provjerite uslugu nadzora senzora
Ponekad usluge vašeg uređaja mogu uzrokovati problem zaključavanja rotacije. Stoga ga možemo riješiti pomoću značajke Windows Monitoring usluge.
1. Pritisnite Windows + R i upišite usluge.msc i pritisnite Enter.

2. Nakon što se otvori prozor usluga, pronađite Mogućnost usluge nadzora senzora i dvaput kliknite na njega.
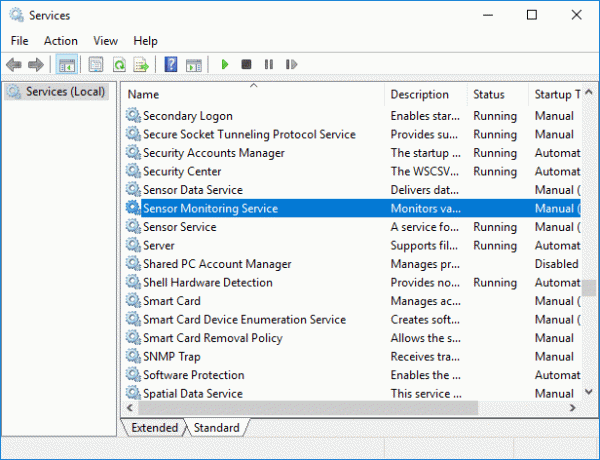
3. Sada s padajućeg izbornika Vrsta pokretanja odaberite Automatski a zatim kliknite na Gumb Start za pokretanje usluge.
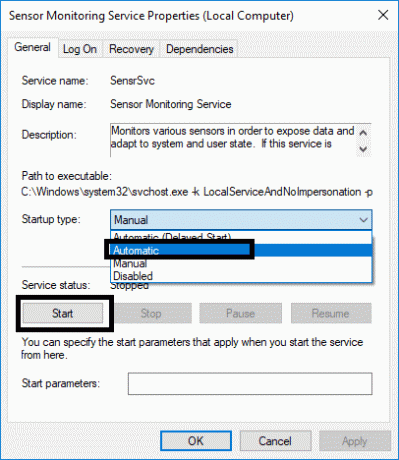
4. Konačno, kliknite Primijeni, a zatim OK za spremanje postavki i možete ponovno pokrenuti sustav da biste primijenili promjene.
Metoda – 7: Onemogućite YMC uslugu
Ako koristite Lenovo Yoga uređaj i imate ovaj problem, možete popraviti zaključavanje rotacije zasivljeno u problemu sa sustavom Windows 10 po onemogućavanje YMC usluge.
1. Windows + R tip usluge.msc i pritisnite Enter.
2. Pronaći YMC usluge i dvaput ga kliknite.
3. Postavite vrstu pokretanja na Onemogućeno i kliknite Primijeni, a zatim U redu.
Metoda – 8: Ažurirajte upravljačke programe zaslona
Jedan od razloga za ovaj problem može biti ažuriranje upravljačkog programa. Ako vaš odgovarajući upravljački program za monitor nije ažuriran, to može uzrokovati Zaključavanje rotacije je zasivljeno u izdanju sustava Windows 10.
Ručno ažurirajte grafičke upravljačke programe pomoću Upravitelja uređaja
1. Pritisnite tipku Windows + R, a zatim upišite devmgmt.msc i pritisnite enter za otvaranje Upravitelj uređaja.

2. Zatim proširite Adapteri za prikaz i desnom tipkom miša kliknite svoju grafičku karticu i odaberite Omogućiti.

3. Nakon što to ponovno učinite, desnom tipkom miša kliknite svoju grafičku karticu i odaberite "Ažurirajte upravljački program“.

4. Odaberi "Traži automatski ažurirani softver upravljačkog programa” i pustite da završi proces.

5. Ako su gornji koraci pomogli riješiti problem, onda je to vrlo dobro, ako ne, nastavite.
6. Ponovno kliknite desnom tipkom miša na svoju grafičku karticu i odaberite "Ažurirajte upravljački program” ali ovaj put na sljedećem zaslonu odaberite “Pregledaj moje računalo za softver upravljačkog programa.”

7. Sada odaberite “Dopustite mi da odaberem s popisa dostupnih upravljačkih programa na mom računalu.”

8. Konačno, odaberite najnoviji upravljački program s popisa i kliknite Sljedeći.
9. Pustite da se gornji proces završi i ponovno pokrenite računalo da biste spremili promjene.
Slijedite iste korake za integriranu grafičku karticu (Intel u ovom slučaju) za ažuriranje upravljačkih programa. Provjerite jeste li u mogućnosti Popravi problem zaključavanja rotacije zasivljen, ako ne, onda nastavite sa sljedećim korakom.
Automatski ažurirajte grafičke upravljačke programe s web-mjesta proizvođača
1. Pritisnite tipku Windows + R i u dijaloški okvir upišite "dxdiag” i pritisnite enter.

2. Nakon toga potražite karticu zaslona (postojat će dvije kartice zaslona, jedna za integrirani grafička kartica i još jedna će biti Nvidijina) kliknite karticu Display i saznajte svoju grafička kartica.

3. Sada idite na Nvidia drajver preuzmi web stranicu i unesite podatke o proizvodu koje smo saznali.
4. Pretražite svoje upravljačke programe nakon što unesete podatke, kliknite Slažem se i preuzmite upravljačke programe.

5. Nakon uspješnog preuzimanja, instalirajte upravljački program i uspješno ste ručno ažurirali svoje Nvidia upravljačke programe.
Metoda – 9: Uklonite upravljački program Intel Virtual Buttons
Neki su korisnici izvijestili da upravljački programi Intel Virtual gumba uzrokuju problem zaključavanja rotacije na vašem uređaju. Da biste riješili ovaj problem, možete deinstalirati upravljački program.
1. Otvorite Upravitelj uređaja na svom uređaju pritiskom na Windows + R i upišite devmgmt.msc i pritisnite Enter ili pritisnite Windows X i odaberite Upravitelj uređaja s popisa opcija.
2. Kada se otvori okvir Upravitelj uređaja, locirajte Intelov upravljački program za virtualne gumbe.
3. Desnom tipkom miša kliknite na njega i odaberite Deinstaliraj.
Preporučeno:
- Onemogućite prikupljanje podataka u sustavu Windows 10 (zaštitite svoju privatnost)
- 4 načina za pregled spremljenih WiFi lozinki u sustavu Windows 10
- Top 6 najboljih aplikacija za uređivanje fotografija za Windows 10?
- Ispravite pogrešku 'Nema interneta, osiguran' WiFi
Nadam se da je ovaj članak bio od pomoći i da sada možete lako Popravi zaključavanje rotacije zasivljeno u sustavu Windows 10, ali ako još uvijek imate pitanja u vezi s ovim vodičem, slobodno ih postavite u odjeljku za komentare.



