Popravite gumb Bez instaliranja u Windows Storeu
Miscelanea / / November 28, 2021
Glavni uzrok ove pogreške još uvijek je nepoznat, ali postoje različiti razlozi zašto se ovaj problem pojavljuje. Neki od njih su možda onemogućeni vatrozid sustava Windows, infekcija zlonamjernim softverom, netočna konfiguracija datuma i vremena, oštećeni paket aplikacije itd. Sada je Windows Store važna komponenta sustava Windows jer vam omogućuje preuzimanje različitih vrsta aplikacija potrebnih za osobnu ili profesionalnu upotrebu.
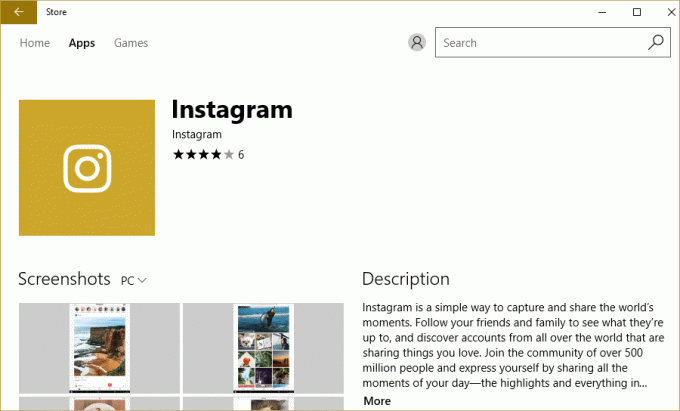
Zamislite da ne možete preuzeti nijednu aplikaciju Windows trgovine, upravo to se događa u ovom slučaju. Ali ne brinite, alat za rješavanje problema je tu da riješi ovaj problem, slijedite dolje navedene metode jednu po jednu i do kraja ovog vodiča Windows Store bi se vratio u normalu.
Postoji nekoliko stvari koje biste trebali provjeriti prije nego što nastavite s dolje navedenim koracima za rješavanje problema:
- Ponekad Family Saftey Settings blokira neke aplikacije zbog kojih možda nećete moći pristupiti određenoj aplikaciji u Trgovini. Provjerite pojavljuje li se problem na svim drugim aplikacijama ili nekim određenim aplikacijama. Ako se ovaj problem pojavljuje samo na odabranim aplikacijama, isključite postavke obiteljske sigurnosti.
- Ako ste nedavno napravili neke promjene na sustavu, ali ste zaboravili ponovno pokrenuti računalo, možda nećete pristupiti Windows Storeu. Obavezno ponovno pokrenite sustav nakon Windows Update i provjerite je li problem riješen ili ne.
Sadržaj
- Popravite gumb Bez instaliranja u Windows Storeu
- Metoda 1: UKLJUČITE Windows vatrozid
- Metoda 2: Provjerite jesu li datum i vrijeme na računalu točni
- Metoda 3: Izbrišite predmemoriju Windows Store
- Metoda 4: Ponovno registrirajte aplikaciju Store
- Metoda 5: Provjerite je li Windows ažuriran
- Metoda 6: Pokrenite CCleaner i Malwarebytes
- Metoda 7: Izvedite čisto pokretanje u sustavu Windows
- Metoda 8: Pokrenite alat za rješavanje problema s aplikacijama Windows Update i Windows Store
Popravite gumb Bez instaliranja u Windows Storeu
Biti siguran za stvoriti točku vraćanja za slučaj da nešto krene po zlu.
Metoda 1: UKLJUČITE Windows vatrozid
Windows Store ne dopušta vam pristup aplikacijama dok se ne uvjerite da je vatrozid sustava Windows omogućen.
1. Pritisnite tipku Windows + I, a zatim odaberite Upravljačka ploča.

2. Dalje, kliknite na Sistem i sigurnost.
3. Zatim kliknite na Vatrozid za Windows.

4. Sada u lijevom oknu prozora kliknite na Uključite ili isključite Windows vatrozid.
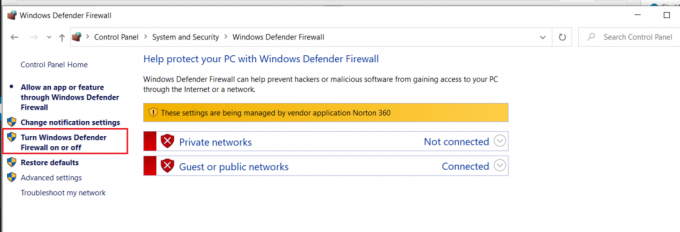
5. Odaberi Uključite Windows vatrozid za postavke privatne i javne mreže, a zatim ponovno pokrenite računalo
Nakon što završite, pokušajte ponovo instalirati aplikaciju u Windows Store i ovaj put bi trebala funkcionirati dobro.
Metoda 2: Provjerite jesu li datum i vrijeme na računalu točni
1. Desni klik na Vrijeme prikazano u donjem desnom kutu vašeg zaslona. Zatim kliknite na Podesite datum/vrijeme.

2. Provjerite jesu li obje opcije označene Automatski postavite vrijeme i Automatski postavite vremensku zonu bio je onemogućeno. Kliknite na Promijeniti.

3. Unesi the točan datum i vrijeme a zatim kliknite na Promijeniti za primjenu promjena.
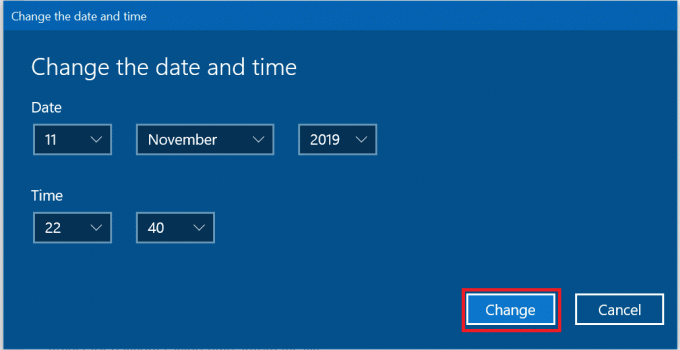
4. Provjerite jeste li u mogućnosti Ispravite pogrešku vaše veze nije privatna u Chromeu.
5. Ako ovo ne pomogne onda Omogućiti oba Postavite vremensku zonuAutomatski i Automatski postavite datum i vrijeme opcije. Ako imate aktivnu internetsku vezu, vaše postavke datuma i vremena automatski će se ažurirati.

Također pročitajte:4 načina za promjenu datuma i vremena u sustavu Windows 10
Metoda 3: Izbrišite predmemoriju Windows Store
1. Pritisnite tipku Windows + R, a zatim upišite "Wsreset.exe” i pritisnite enter.

2. Kada je proces završen, ponovno pokrenite računalo.
Metoda 4: Ponovno registrirajte aplikaciju Store
1. Otvorena Naredbeni redak kao Administrator.

2. Pokrenite ispod naredbe PowerShell
PowerShell -ExecutionPolicy Unrestricted -Command “& {$manifest = (Get-AppxPackage Microsoft. WindowsStore).InstallLocation + '\AppxManifest.xml'; Add-AppxPackage -DisableDevelopmentMode -Registrirajte $manifest}”
Ili
Get-AppXPackage -AllUsers | Foreach {Add-AppxPackage -DisableDevelopmentMode -Register "$($_.InstallLocation)\AppXManifest.xml"}

3. Kada završite, zatvorite naredbeni redak i ponovno pokrenite računalo.
U ovom koraku ponovno se registriraju aplikacije Windows Store što bi trebalo automatski Popravite gumb Bez instaliranja u Windows Storeu problem.
Metoda 5: Provjerite je li Windows ažuriran
1. Pritisnite Windows tipka + I za otvaranje Postavke, a zatim kliknite na Ažuriranje i sigurnost.

2. S lijeve strane klikne na izbornik Windows Update.
3. Sada kliknite na "Provjerite ima li ažuriranja” da biste provjerili postoje li dostupna ažuriranja.

4. Ako su ažuriranja na čekanju, kliknite na Preuzmite i instalirajte ažuriranja.

5. Nakon što se ažuriranja preuzmu, instalirajte ih i vaš će Windows postati ažuran.
Metoda 6: Pokrenite CCleaner i Malwarebytes
1. Preuzmite i instalirajte CCleaner & Malwarebytes.
2. Pokrenite Malwarebytes i neka skenira vaš sustav u potrazi za štetnim datotekama. Ako se pronađe zlonamjerni softver, automatski će ih ukloniti.

3. Sada pokrenite CCleaner i odaberite Custom Clean.
4. Pod Custom Clean odaberite Kartica Windows i označite zadane postavke i kliknite Analizirati.

5. Nakon što je analiza dovršena, provjerite jeste li sigurni da ćete ukloniti datoteke koje želite izbrisati.

6. Na kraju kliknite na Pokrenite Čistač i pustite CCleaner da radi svojim tijekom.
7. Za dodatno čišćenje vašeg sustava, odaberite karticu Registry, te provjerite sljedeće:

8. Klikni na Skenirajte za probleme i dopustite CCleaner-u da skenira, a zatim kliknite na Popravi odabrane probleme dugme.

9. Kada CCleaner pita “Želite li sigurnosne kopije promjena u registru?” odaberite Da.
10. Nakon što je sigurnosno kopiranje dovršeno, kliknite na Popravi sve odabrane probleme dugme.
11. Ponovno pokrenite računalo da biste spremili promjene.
Metoda 7: Izvedite čisto pokretanje u sustavu Windows
Ponekad softver treće strane može biti u sukobu s Windows Storeom i stoga ne biste trebali instalirati nijednu aplikaciju iz trgovine Windows aplikacija. Da biste riješili problem s gumbom No Install u Windows Storeu, morate to učiniti izvrši čisto podizanje na računalu i dijagnosticirajte problem korak po korak.
Metoda 8: Pokrenite alat za rješavanje problema s aplikacijama Windows Update i Windows Store
1. Upišite Rješavanje problema u traku za pretraživanje sustava Windows i kliknite na Rješavanje problema.

2. Dalje, u lijevom oknu prozora odaberite Pogledaj sve.
3. Zatim s popisa Otklanjanje poteškoća s računalom odaberite Windows Update.

4. Slijedite upute na zaslonu i pustite Pokrenite Windows Update Rješavanje problema.

5. Sada se ponovno vratite na prozor View all, ali ovaj put odaberite Windows Store Apps. Pokrenite alat za rješavanje problema i slijedite upute na zaslonu.
6. Ponovno pokrenite računalo i ponovno pokušajte instalirati aplikacije iz Windows trgovine.
Preporučeno:
- Popravite pogrešku u trgovini Windows Server je posrnuo
- Popravite Windows Store koji se ne učitava u sustavu Windows 10
- 7 načina da popravite priključenu bateriju prijenosnog računala i ne puni se
- Popravite veliku upotrebu CPU-a u izvršnoj izvršnoj usluzi Antimalware
To je to što ste uspješno imali Popravite gumb Bez instaliranja u Windows Storeu ali ako još uvijek imate bilo kakvih pitanja u vezi s ovim postom, slobodno ih postavite u odjeljku komentara.



