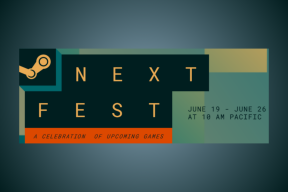3 najbolja načina za popravak Windows nije mogao dovršiti pogrešku formatiranja
Miscelanea / / November 29, 2021
Formatiranje uređaja za pohranu može pomoći eliminirati oštećene datoteke i neželjene podatke. Na računalu sa sustavom Windows to je jednostavan i prilično jednostavan proces. Zapravo, postoje brojne načine da se to obavi. Međutim, postoje mogućnosti da naiđete na određene probleme tijekom formatiranja pohrane. U ovom vodiču ćemo podijeliti neke razloge zašto Windows možda neće uspjeti formatirati vaš disk za pohranu i kako riješiti nastalu pogrešku.

U 9 od 10 puta problem je u disku/pogonu koji pokušavate formatirati. Mogli biste naići na pogrešku "Windows nije mogao dovršiti formatiranje" ako je dotični pogon fizički oštećen (potpuno ili djelomično) ili zaštićen od pisanja. Neki složeni ili uznapredovala virusna infekcija također može uzrokovati ovu grešku. Prijeđite na odjeljak u nastavku kako biste naučili kako riješiti ovaj kvar i formatirati pogon. Ali prije toga, također možete pokušati formatirati pogon na drugom računalu kako biste potvrdili da problem proizlazi iz pogona ili vašeg računala.
Također na Guiding Tech
1. Provjerite ima li pogreške sustava
Osim navedenog, neke pogreške u datotekama ili sustavu mogle bi spriječiti vaše računalo u uspješnom formatiranju pogona. Stoga pogreška "Windows nije mogao dovršiti formatiranje". Srećom, operativni sustav Windows ima ugrađeni alat za provjeru grešaka koji korisnicima omogućuje dijagnosticiranje i popravak pogrešaka na unutarnjim i vanjskim diskovima. Pomoću alata provjerite zahvaćeni pogon i pokušajte ga ponovno formatirati nakon toga.
Korak 1: Pokrenite Windows File Explorer (tipka Windows + E) i idite na izbornik Ovo računalo.

Korak 2: Desnom tipkom miša kliknite zahvaćeni pogon i odaberite Svojstva.

3. korak: Idite na kartice Alati i kliknite gumb Provjeri u odjeljku Provjera grešaka.

Bilješka: Morate biti prijavljeni kao administrator da biste pokrenuli alat za provjeru pogrešaka.
4. korak: Vaše računalo može vas obavijestiti da pogon ne treba skenirati jer alat nije pronašao nikakve pogreške na pogonu. Zanemarite upit i kliknite "Skeniraj i popravi pogon" za nastavak.

Ako je alat za provjeru pogrešaka pronašao bilo kakvu pogrešku, slijedite upute da je popravite. Najvjerojatnije će se nakon toga tražiti da ponovno pokrenete računalo. Samo slijedite upute i pogreške koje sprječavaju formatiranje pogona trebale bi biti zgnječene. Ako nisu pronađene pogreške, zatvorite alat i prijeđite na sljedeće rješenje.
2. Formatirajte pogon pomoću alata za upravljanje diskovima
Alat za upravljanje diskovima mnogo je bolja opcija za formatiranje diskova na Windows računalima. Otkrili smo da korisnici koji u početku nisu mogli formatirati svoje pogone izravno iz Upravitelja datotekama to mogu učiniti pomoću Alata za upravljanje diskovima.
Korak 1: Pokrenite Windows File Explorer i kliknite Manage—nalazi se na traci vrpce.

To će otvoriti izbornik Windows Computer Management.
Korak 2: Proširite opciju Pohrana na lijevom oknu i kliknite Upravljanje diskom.

Brzi savjet: Upravljanje diskom možete brzo pokrenuti iz izbornika za brzi pristup sustava Windows. Koristite tipku Windows + X prečac i odaberite Upravljanje diskom.
3. korak: Desnom tipkom miša kliknite na zahvaćeni pogon i odaberite Format.

4. korak: Kliknite Da na upitu upozorenja za nastavak.

5. korak: Po želji možete preimenovati pogon. Ostavite sve ostale opcije kakve jesu i kliknite U redu za nastavak.

6. korak: Kliknite U redu na upitu za potvrdu kako biste započeli proces formatiranja diska.

Pogon će se odmah formatirati. Idite na File Explorer na svom računalu i otvorite pogon ili provjerite njegova svojstva da biste potvrdili. Ako se pogreška nastavi, preporučamo da provjerite zaštitu/dopuštenje diska od pisanja.
3. Onemogućite zaštitu od pisanja na disku
Kao što je ranije spomenuto, mogli biste dobiti pogrešku "Windows nije mogao dovršiti formatiranje" ako je pogon koji pokušavate formatirati zaštićen od pisanja. Kad disk je zaštićen od pisanja, ne možete mijenjati (kopirati, brisati ili formatirati) bilo koje podatke na njemu. Neke SD kartice i palac pogoni imaju prekidače/gumbove za zaštitu od pisanja koji vam omogućuju da jednostavno omogućite i onemogućite njihovu zaštitu od pisanja.

Ako vaš USB pogon nema fizički prekidač za promjenu statusa zaštite od pisanja, postoji zaobilazno rješenje. Možete koristiti uslužni program DiskPart za provjeru i onemogućavanje zaštite diska od pisanja. Evo kako.
Korak 1: Pokrenite okvir Pokreni pomoću prečaca 'Windows tipka + R'.
Ako se to od vas zatraži, dodijelite uslužnom programu pristup korisničkoj kontroli.
Korak 2: Tip diskpart u dijaloški okvir Otvori i kliknite U redu.

3. korak: Tip disk s popisom i pritisnite Enter.

Popis pogona povezanih s vašim računalom bit će prikazan i označen kao Disk 1, Disk 2, Disk 3 i više – tim određenim redoslijedom. Pronađite zahvaćeni disk pomoću njegove veličine.

U ovom slučaju, zahvaćeni je pogon USB olovke (veličine 14 GB) s oznakom Disk 2.
4. korak: Zatim upišite Odaberi nakon čega slijedi oznaka pogona i pritisnite Enter. Pretpostavimo da je zahvaćeni pogon na vašem računalu označen kao Disk 3, upišite odaberite disk 3 i pritisnite Enter na tipkovnici.

Trebali biste vidjeti poruku koja vas obavještava da je disk odabran.
5. korak: Da biste vidjeli svojstva diska, upišite disk atributa, i pritisnite Enter.

Pripazite na atribute "Trenutna samo za čitanje" i "Samo za čitanje". Ako je postavljeno na Ne, pogon nije zaštićen od pisanja.

Ako oboje pročitaju Da, pogon je zaštićen od pisanja. Prijeđite na korak #6 kako biste uklonili zaštitu diska od pisanja.
6. korak: Tip atributi disk clear samo za čitanje i pritisnite Enter.

Ovo će ukloniti zaštitu diska od pisanja. Možete upisati naredbu u koraku #5 da potvrdite je li zaštita od pisanja doista onemogućena. Sada pokušajte formatirati pogon File Explorer ili koristiti alat za upravljanje diskovima (pogledajte metodu br. 2 iznad) i provjerite radi li.
Također na Guiding Tech
Istražite alternative trećih strana
Umjesto korištenja alata ugrađenih u Windows za formatiranje vaših pogona (tvrdi disk, USB pogoni, SD kartice itd.), mnogi pouzdan softver treće strane može obaviti posao jednako dobro — čak i brže i bolje. Možete posegnuti za ovim alternativama ako ništa drugo ne uspije.
sljedeće: Pogledajte 6 načina da popravite i otvorite ili oporavite oštećene datoteke i mape na Windows 10 računalima u postu na poveznici u nastavku. Također dijelimo jednostavan način kako vam se to nikada više neće dogoditi.