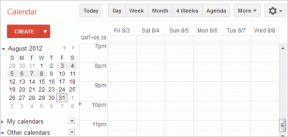Kako stvoriti i koristiti potpis e-pošte u Outlooku 2013
Miscelanea / / November 29, 2021

Ako često koristite Outlook 2013 (ili bilo koji drugi klijent e-pošte, u tom slučaju), potpis je obavezan jer vašim porukama daje osobni pečat.
To olakšava primatelju poruke da zna točno od koga je poruka, čak i ako ne komunicirate tako često.
Iako bi potpis trebao biti kratak (mislim da nitko neće cijeniti puno teksta u potpisu e-pošte), treba sadržavati najvažnije podatke o vama – vaše ime i naziv radnog mjesta, kao i kontakt podatke koje želite korišteni. Nemojte stavljati svoj Skype ID u njega ako ne želite da vas ljudi kojima šaljete e-poruke mogu kontaktirati na taj način; isto vrijedi i za vaš telefonski broj ili adresu.
Vaše stranice na omiljenim stranicama društvenih medija su sasvim u redu, sve dok odgovaraju vrsti adrese e-pošte za koju kreirate potpis – za na primjer, ako na to objavljujete slike sa zabava na kojima idete s prijateljima, veza vašeg Facebook profila ne bi trebala biti u vašoj poslovnoj e-pošti potpis. Možete stvoriti više od jednog potpisa za korištenje u različitim situacijama.
Stvaranje potpisa u Outlooku 2013 drugačiji je proces nego što je bio za Potpis za Outlook 2010, ali to ne znači da je teško. Sve dok slijedite korake u nastavku, brzo ćete ga koristiti.
Stvaranje potpisa u Outlook 2013
Evo koraka za stvaranje potpisa e-pošte u Outlooku 2013.
Korak 1: Kliknite Datoteka u gornjem izborniku.

Korak 2: U izborniku koji se pojavljuje na lijevoj strani zaslona programa Outlook 2013 kliknite Mogućnosti.

3. korak: Pojavit će se prozor. U njegovom lijevom izborniku kliknite Mail.

4. korak: Pomičite se dok ne pronađete odjeljak prikazan u nastavku i kliknite na Potpisi… dugme.

5. korak: U prozoru koji se pojavi kliknite Novi na kartici Potpis e-pošte.

6. korak: Sada ćete zapravo kreirati svoj potpis, na čemu ste radili. Započet ćete tako što ćete svom potpisu dati ime – to se ime neće pojaviti u vašim e-porukama, samo se koristi da biste mogli razlikovati svoje potpise.

7. korak: Sada kada vaš potpis ima ime, možete nastaviti i dodati što želite. Ali prije nego što to učinite, provjerite je li ime koje ste upravo upisali odabrano na popisu na lijevoj strani prozora. Moj novi potpis se zove "Glavni potpis", tako da sam to odabrao.

Korak 8: Sada, na desnoj strani prozora, odaberite za što će se potpis koristiti. Vjerojatno ćete željeti da se pojavljuje u novim porukama, ali ako ne želite da se doda kada odgovorite na poruku ili je proslijedite, ne mora. Ovdje donosite one bitne odluke.

9. korak: Kreirajmo sam potpis. Upišite što god želite u okvir na dnu prozora. Možeš koristite fontove koji vam se sviđaju, stoga slobodno budite kreativni!

Cool savjet: Možete dodati vezu svom potpisu tako da odaberete tekst na koji ga želite usidriti, a zatim pomoću namjenskog gumba (posljednji je desno na alatnoj traci prikazanoj iznad) unesite adresu.

To je to! Nakon što kliknete Uštedjeti i onda u redu, vaš će se potpis sada automatski pojaviti u svim situacijama koje ste odabrali. Ako ga želite sami umetnuti, to možete jednostavno učiniti klikom na Potpis gumb, ispod Poruka karticu, kada ste u prozoru za uređivanje e-pošte kao što je prikazano na gornjoj snimci zaslona.
Nadamo se da su koraci bili jednostavni i lako razumljivi. Javite nam ako imate pitanja.