Omogućite ili onemogućite Inline AutoComplete u sustavu Windows 10
Miscelanea / / November 28, 2021
Omogućite ili onemogućite Inline AutoComplete u sustavu Windows 10: Postoje dvije vrste značajki samodovršavanja koje nudi Windows, jedna se jednostavno zove AutoComplete koja vam daje prijedlog na temelju onoga što upisujete na jednostavnom padajućem popisu. Drugi se zove Inline AutoComplete koji automatski dovršava ono što upišete u liniji s najbližim podudaranjem. U većini modernih preglednika kao što su Chrome ili Firefox, sigurno ste primijetili ugrađenu značajku automatskog dovršavanja, kad god upišete određeni URL, inline autodovršavanje automatski ispunjava odgovarajući URL u adresi bar.
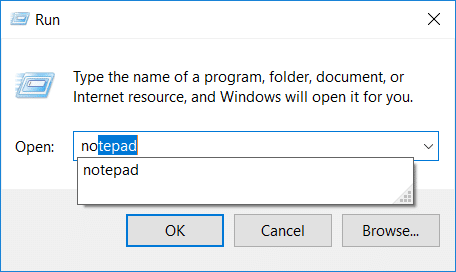
Ista značajka Inline AutoComplete postoji u Windows Exploreru, dijaloškom okviru Pokreni, dijaloškom okviru za otvaranje i spremanje aplikacija itd. Jedini problem je što značajka Inline AutoComplete nije omogućena prema zadanim postavkama i stoga je morate ručno omogućiti pomoću Registra. U svakom slučaju, bez gubljenja vremena da vidimo Kako daOmogućite ili onemogućite Inline AutoComplete u sustavu Windows 10 uz pomoć dolje navedenog vodiča.
Sadržaj
- Omogućite ili onemogućite Inline AutoComplete u sustavu Windows 10
- Metoda 1: Omogućite ili onemogućite Inline AutoComplete u sustavu Windows 10 pomoću Internetskih mogućnosti
- Metoda 2: Omogućite ili onemogućite Inline AutoComplete pomoću uređivača registra
Omogućite ili onemogućite Inline AutoComplete u sustavu Windows 10
Biti siguran za stvoriti točku vraćanja za slučaj da nešto krene po zlu.
Metoda 1: Omogućite ili onemogućite Inline AutoComplete u sustavu Windows 10 pomoću Internetskih mogućnosti
1. Pritisnite tipku Windows + R zatim upišite control i pritisnite Enter za otvaranje Upravljačka ploča.

2. Sada kliknite na Mreža i Internet zatim kliknite na Internet opcije.

3. Kada se otvori prozor Internetskih svojstava, prijeđite na Kartica Napredno.
4. Pomaknite se prema dolje do odjeljka Pregledavanje i pronađite "Koristite Inline AutoComplete u File Exploreru i Pokreni dijalog“.
5.Kvačica “Koristite Inline AutoComplete u File Exploreru i Pokreni dijalog” da biste omogućili Inline AutoComplete u sustavu Windows 10.
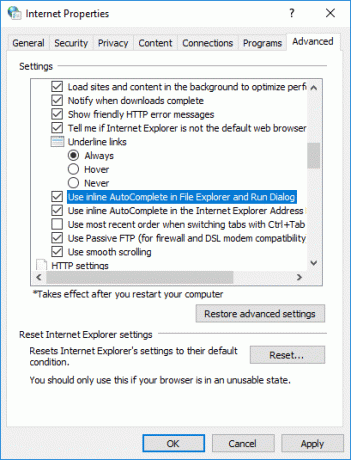
Bilješka: Da biste onemogućili Inline AutoComplete u prozoru 10 jednostavno poništite gornju opciju.
6. Kliknite Primijeni, a zatim OK za spremanje promjena.
Metoda 2: Omogućite ili onemogućite Inline AutoComplete pomoću uređivača registra
1. Pritisnite tipku Windows + R, a zatim upišite regedit i pritisnite Enter za otvaranje Urednik registra.

2. Dođite do sljedećeg ključa registra:
HKEY_CURRENT_USER\Software\Microsoft\Windows\CurrentVersion\Explorer\AutoComplete
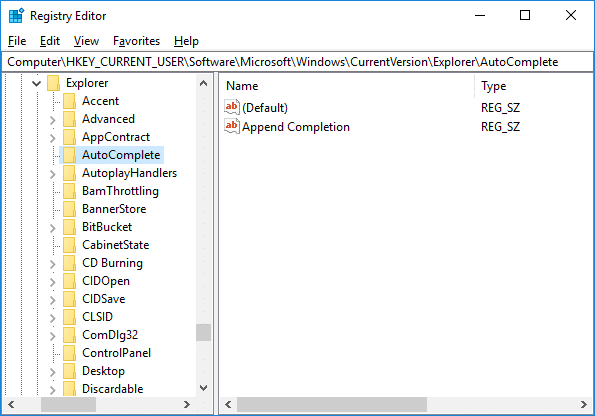
3. Ako ne možete pronaći mapu AutoComplete, kliknite desnom tipkom miša Explorer zatim odaberite Novo > Ključ i nazovite ovaj ključ kao Automatsko dovršavanjee zatim pritisnite Enter.
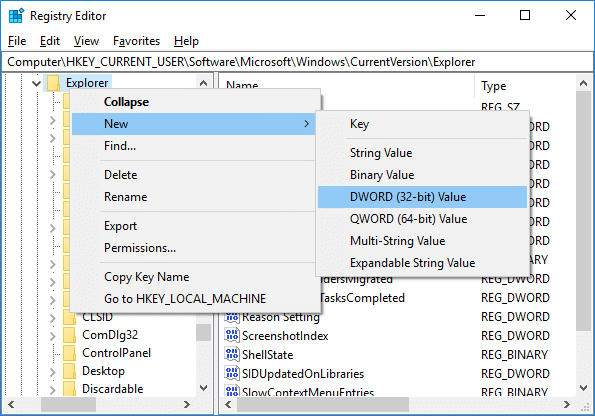
4.Sada desnom tipkom miša kliknite AutoComplete zatim odaberite Novo > Vrijednost niza. Imenujte ovaj novi niz kao Dovršenje dodavanja i pritisnite Enter.
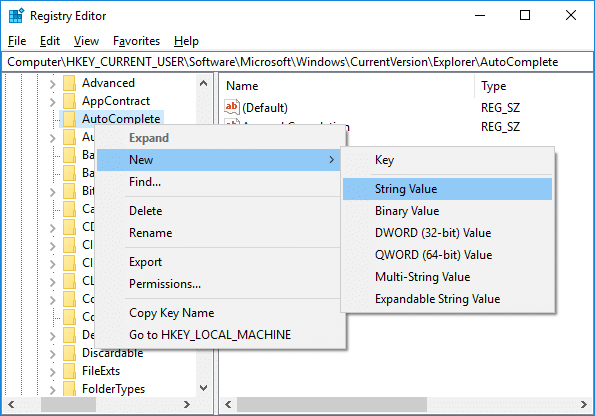
5. Dvaput kliknite na Dodavanje niza za dovršenje i promijenite njegovu vrijednost prema:
Da biste omogućili Inline AutoComplete u sustavu Windows 10: Da
Da biste onemogućili Inline AutoComplete u sustavu Windows 10: Ne
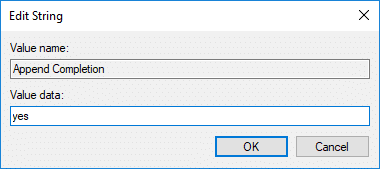
6. Kada završite, kliknite OK i zatvorite uređivač registra.
7. Ponovo pokrenite računalo da biste spremili promjene.
Preporučeno:
- Ispravite da se Bluetooth neće uključiti u sustavu Windows 10
- Vratite postavke prikaza mape na zadane postavke u sustavu Windows 10
- Popravite zastoj računala u pripremi Windowsa, nemojte isključivati računalo
- Opcija popravka za uključivanje ili isključivanje Bluetootha nedostaje u sustavu Windows 10
To je to što ste uspješno naučili Kako omogućiti ili onemogućiti Inline AutoComplete u sustavu Windows 10 ali ako još uvijek imate pitanja u vezi s ovim vodičem, slobodno ih pitajte u odjeljku za komentare.



