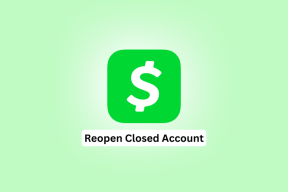8 najboljih savjeta za rješavanje problema s crnim zaslonom Spotify Web Playera
Miscelanea / / November 29, 2021
Nitko ne mrzi crnu unatoč tome što je najmračniji. To ide uz sve. Jedini put kada se bojite crne boje kada je u pitanju prikazivanje nečega na ekranu. To je zato što to uvijek znači nevolje. Ako vam se prikazuje crni zaslon na Spotify Web Playeru, ovo je pravo mjesto da znate kako to popraviti.

Web aplikacije su sjajne. Neovisni su o preglednicima i platformama jer rade posvuda bez potrebe za instalacijom bilo čega dodatnog. Spotify, osim što ima desktop aplikaciju, ima i nevjerojatan web player. Ali ponekad ne radi.
Za mnoge korisnike, Spotify Web Player ili prestaje raditi ili prikazuje crni ekran čim ga otvore. U slučaju da i vi prolazite kroz isti problem, upotrijebite sljedeće savjete kako biste ga riješili.
Započnimo proces rješavanja problema.
1. Ponovno pokrenite preglednik
Budući da je problem u pregledniku, trebali biste ga početi zatvaranjem. Ponekad će jednostavno ponovno pokretanje riješiti problem. U slučaju da vam ponovno pokretanje preglednika ne pomogne, ponovno pokrenite i uređaj.

2. Prijaviti se
Ako se crni zaslon pojavi kada pokušate reproducirati pjesmu ili dok dodavanje pjesme na popis za reprodukciju, trebali biste provjeriti jeste li prijavljeni na Spotify ili ne. U slučaju da niste, prijavite se odmah.
3. Pusti sljedeću pjesmu
Rješenje se može činiti nasumično, ali je riješilo problem crnog zaslona za mnoge korisnike Spotifyja. Ono što trebate učiniti je reproducirati pjesmu na mobilnim aplikacijama Spotify, a zatim je prebaciti na web player. Evo koraka u detalje:
Korak 1: Otvorite Spotify Web Player u svom pregledniku. Zatim otvorite aplikaciju Spotify na svom mobilnom telefonu ili računalu.
Bilješka: Provjerite jeste li prijavljeni s istim računima.
Korak 2: Reproducirajte bilo koju pjesmu u aplikaciji Spotify. Nakon što pjesma počne reproducirati, ispod naslova pjesme vidjet ćete tekst 'Devices Available'. Dodirnite ga.

Korak 3: Na sljedećem zaslonu dodirnite ikonu uređaja i među dostupnim opcijama odaberite Web Player.


4. korak: Pjesma će se početi reproducirati na vašem računalu. Osvježite stranicu Spotify na računalu i to je to. Crni ekran će nestati.
Problem se događa jer Spotify ne uspijeva učitati posljednju reproducirana pjesma. Puštanjem pjesme na drugim platformama stvari se popravljaju.
Također na Guiding Tech
4. Očistite predmemoriju preglednika i kolačiće
Brisanje predmemorije preglednika i kolačića također je koristan način za rješavanje problema s crnim zaslonom na Spotifyju. Ovdje ćemo vam reći korake za preglednik Chrome.
Korak 1: Pokrenite preglednik Chrome i kliknite na ikonu s tri točke na vrhu. Idite na Postavke. Alternativno, možete upisati chrome://settings u adresnoj traci za brzo učitavanje postavki.
Korak 2: Pomaknite se prema dolje u postavkama i kliknite na Napredno.

Korak 3: Pod Privatnost i sigurnost kliknite na Obriši podatke pregledavanja.

4. korak: Označite potvrdne okvire pored opcija "Keširane slike i datoteke" i "Kolačići i drugi podaci web-mjesta". Zatim kliknite na gumb Obriši podatke na dnu.

5. korak: Ponovno pokrenite računalo.
Ako koristite Spotify i putem preglednika na svom mobilnom telefonu, predlažemo brisanje predmemorije i kolačića i na mobilnom pregledniku.
5. Onemogući proširenja
Ponekad bi proširenje također moglo biti odgovorno za to što Spotify ne radi na web playeru. Da biste to pronašli, morat ćete onemogućiti ekstenzije na vašem pregledniku jedan po jedan. Nakon što je onemogućeno, ponovno pokrenite preglednik i pustite pjesmu na Spotify Web Playeru. Ponovite to za svako proširenje kako biste pronašli krivca.
6. Provjerite blokatore oglasa
Ako koristite blokator oglasa, pokušajte ga onemogućiti na neko vrijeme. Ponovno pokrenite preglednik i pokušajte reproducirati pjesmu. Ako je problem riješen, vaš blokator oglasa ometa Spotify. To ne znači da ćete ga morati držati onemogućenim. Ono što možete učiniti je dodati web-mjesto Spotify na popis dopuštenih za blokiranje oglasa. Otvorite postavke za blokiranje oglasa i pronaći ćete opciju popisa dopuštenih.
Također na Guiding Tech
7. Onemogućite hardversko ubrzanje
Slijedite ove korake da biste onemogućili hardversko ubrzanje u Chromeu:
Korak 1: Otvorite postavke Chromea pomoću ikone s tri točke. Alternativno, možete upisati chrome://settings u adresnoj traci.
Korak 2: Kliknite na Napredno da biste otkrili više postavki.

3. korak: Pomaknite se prema dolje i isključite prekidač koji se nalazi pored Koristi hardversko ubrzanje kada je dostupno. Prisutan je pod sustavom.
4. korak: Od vas će se tražiti da ponovo pokrenete preglednik. Kliknite na ponovno pokretanje. Nadamo se da bi se problem nakon toga trebao riješiti.

8. Omogućite Flash
Neki su korisnici izvijestili da im omogućavanje Flasha za Spotify rješava problem crnog zaslona. Preglednici pružaju različite postavke sadržaja gdje možete omogućiti i onemogućite stvari poput Flasha za pojedinačna mjesta.
Za bijelu listu Flash za Spotify, otvorite web-mjesto i kliknite na ikonu ispred URL-a web-mjesta. Na nekim preglednicima pronaći ćete ga na desnoj strani URL-a. Zatim u odjeljku Flash odaberite Dopusti ili Prvo pitaj.

9. Popravite Spotify Web Player koji ne radi na mobilnom uređaju
Ne radi li Spotify i na vašem mobilnom pregledniku? Da biste to popravili, počnite brisanjem predmemorije preglednika i kolačića.
Zatim biste ga trebali promijeniti u prikaz radne površine. Mnogi preglednici vam to dopuštaju. Opcija je obično dostupna u postavkama. U Chromeu dodirnite ikonu s tri točke i provjerite web-mjesto Desktop. Ponovno učitajte stranicu Spotify da biste riješili problem.

Također na Guiding Tech
Preglednik donosi glazbene nevolje
Ponekad je problem u mreži. Stoga pokušajte povezati Spotify Web Player putem mreže različite od trenutne. U slučaju da sve ne uspije riješiti problem, trebali biste preuzmite Spotify aplikacije. Dostupni su i za mobilne i za desktop.
sljedeće: Nakon što Spotify bude pokrenut, pogledajte ove savjete i trikove kako biste u potpunosti mogli koristiti Spotify.